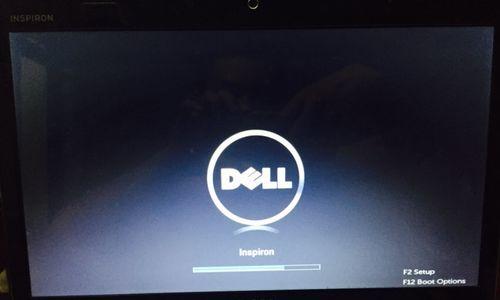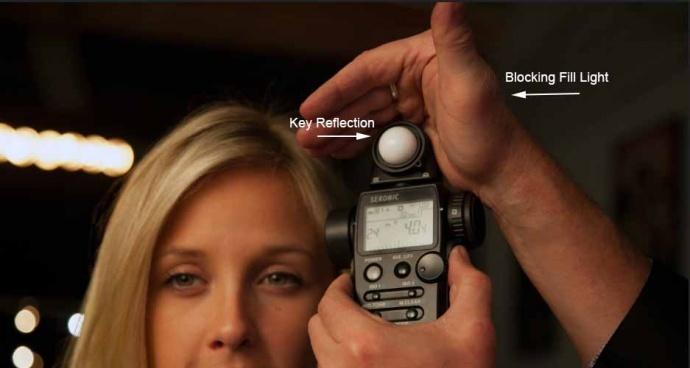在使用戴尔电脑的过程中,有时候可能会遇到屏幕突然变黑的情况,这种问题对于我们的日常使用造成了很大的困扰。本文将为大家介绍一些常见的戴尔电脑黑屏问题以及解决方法,希望能帮助大家快速解决这一烦恼。
一、电源问题:电脑开机后立即黑屏
二、显示器连接问题:黑屏但电源灯亮着
三、显卡驱动问题:黑屏现象出现在显卡驱动更新后
四、硬件故障:黑屏伴随异常声音或其他硬件故障现象
五、操作系统问题:黑屏出现在操作系统加载前或后
六、BIOS设置问题:黑屏出现在BIOS启动阶段
七、内存问题:黑屏出现在内存故障时
八、硬盘问题:硬盘损坏导致黑屏现象
九、病毒感染:黑屏可能是病毒导致的
十、系统文件缺失:黑屏出现在系统文件丢失或损坏时
十一、过热问题:硬件过热导致电脑黑屏
十二、电源管理设置问题:黑屏出现在电源管理设置有误时
十三、显示器亮度调节问题:亮度调节设置不当导致黑屏
十四、固件更新问题:黑屏可能是固件更新导致的
十五、电源线接触不良:电源线插口接触不良导致黑屏
结语:戴尔电脑黑屏问题的解决方法有很多种,我们可以根据具体的情况进行排查和解决。希望通过本文的介绍,能帮助大家更好地理解和解决戴尔电脑黑屏问题,让我们的电脑恢复正常运行。同时,也希望大家在使用电脑时,注意电脑的维护和保养,避免出现类似问题的发生。
戴尔电脑黑屏问题解决方案
随着技术的进步,电脑已经成为我们生活和工作中必不可少的工具。然而,有时我们会遇到一些问题,其中之一就是戴尔电脑黑屏。当我们打开电脑后,屏幕什么都不显示,这时候就需要我们采取一些措施来解决这个问题。本文将介绍一些解决戴尔电脑黑屏的方法和维修技巧。
检查电源和连接线
1.确保电源线已经插入到电源插座,并确保插头没有松动。
2.检查连接电源线的适配器是否工作正常,可以通过用其他电子设备进行测试。
3.检查电脑和显示器之间的连接线是否牢固连接。
重启电脑
1.按下电脑上的电源按钮,长按几秒钟直到电脑关闭。
2.断开电源线和其他外部设备,等待几分钟后重新连接。
3.再次按下电源按钮启动电脑,观察是否解决了黑屏问题。
进入安全模式
1.关闭电脑,然后按下电源按钮启动。
2.在启动过程中按下F8键,进入高级启动选项。
3.选择“安全模式”并按下回车键,看看电脑是否能够在安全模式下启动。
更新显卡驱动程序
1.打开设备管理器,找到显卡选项并展开。
2.右击显卡选项,选择“更新驱动程序”。
3.根据系统提示完成驱动程序的更新,然后重启电脑。
检查硬件故障
1.检查电脑内存是否有问题,可以通过更换内存条来测试。
2.检查硬盘是否工作正常,可以使用硬盘健康检测软件进行测试。
3.如果以上方法都无效,建议联系戴尔售后服务中心进行维修。
清理内存
1.关闭电脑并断开电源线。
2.打开电脑主机,用橡皮擦轻轻擦拭内存插槽和内存条金手指部分。
3.重新插入内存条,并确保插槽和内存条牢固连接。
检查操作系统问题
1.通过重装操作系统来解决可能的软件问题。
2.如果电脑黑屏只出现在特定的应用程序中,尝试更新或重新安装该应用程序。
排除病毒感染
1.运行杀毒软件,全面扫描电脑,清理任何病毒或恶意软件。
2.更新杀毒软件并定期进行全面扫描,以确保电脑的安全性。
检查显示器问题
1.将电脑连接到其他显示器上,看看是否仍然出现黑屏问题。
2.如果其他显示器工作正常,那么问题可能是与原先显示器有关,可以尝试更换显示器。
查找进程冲突
1.打开任务管理器,检查是否有任何占用大量系统资源的进程。
2.结束这些进程并重新启动电脑,观察是否解决了黑屏问题。
检查电源管理设置
1.右击桌面空白处,选择“个性化”。
2.进入“屏幕保护程序”和“电源管理”设置页面,确保设置正确。
更新BIOS
1.访问戴尔官方网站,下载最新的BIOS版本。
2.按照官方指南更新BIOS,并重启电脑。
检查电脑温度
1.使用温度监测软件检查电脑的温度。
2.如果温度过高,清理电脑内部灰尘,并确保散热器正常工作。
重装系统
1.备份重要数据后,使用系统安装盘或恢复分区重装操作系统。
2.根据安装向导的指示,重新安装操作系统。
通过以上方法,我们可以解决戴尔电脑黑屏问题。不同情况下可能有不同的原因和解决方案,如果无法自行解决,建议联系专业的技术人员或戴尔售后服务中心寻求帮助。在日常使用中,定期维护和保养电脑也能减少出现黑屏问题的可能性。