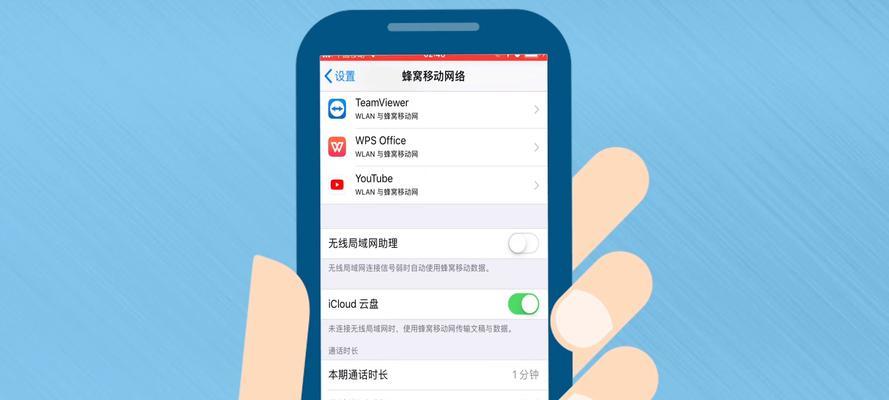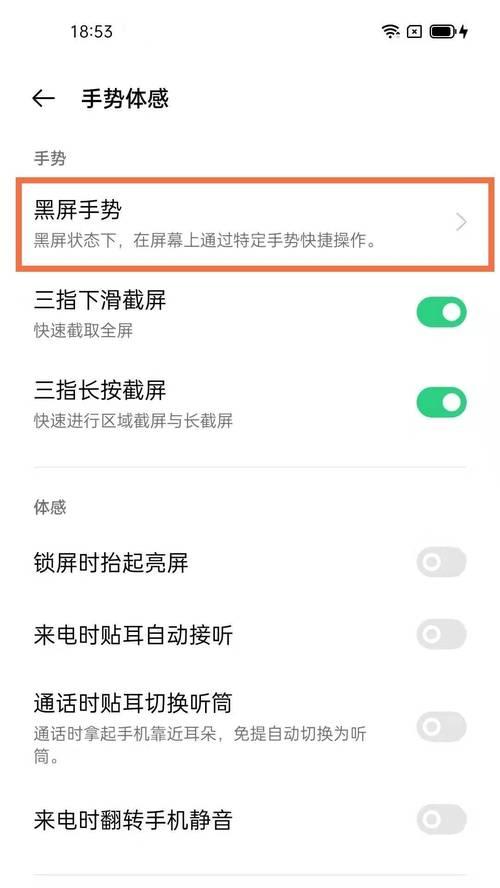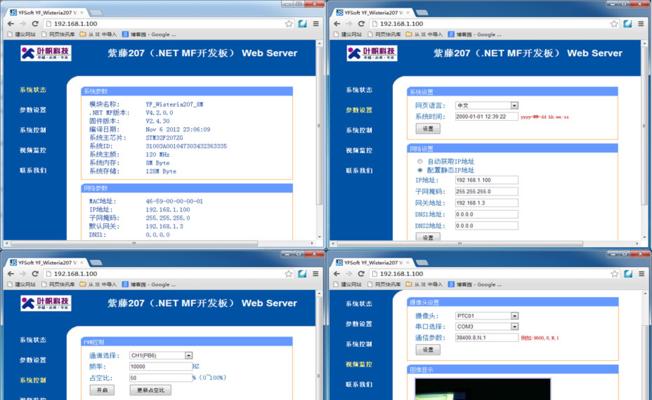如今,手机已经成为我们生活中不可或缺的一部分,我们经常需要对手机屏幕进行截图以保存重要信息或与他人分享。然而,当我们需要截取长页面时,一张单独的截图就不再足够。本文将教你如何利用极iPhone长截图技巧,将多张截图无缝拼接成一张完整的长截图。
段落
1.准备工作:保证屏幕显示完整
在进行长截图之前,首先要确保屏幕能够完整显示你想要截取的内容,避免遗漏重要信息。检查一下页面上是否有滚动条,并滑动至页面最顶部。
2.激活极iPhone长截图功能
在开始截取长截图之前,你需要先激活极iPhone长截图功能。进入设置界面,找到“辅助功能”选项,然后选择“无障碍”,在下方找到并启用“极iPhone长截图”功能。
3.截取首张截图
将页面滑动至需要开始截图的位置,按下“音量上键”和“电源键”同时进行截图。这将保存当前页面的截图到你的相册中。
4.继续截取剩余页面
接下来,慢慢滑动页面,将需要截取的内容全部显示出来,然后再按下“音量上键”和“电源键”同时进行截图。依此类推,直到截取完整个页面。
5.打开极iPhone长截图工具
打开相册,找到第一张截图,点击右上角的编辑按钮,在底部工具栏中选择“...”图标,再选择“长截图”。这将打开极iPhone长截图工具。
6.选择要拼接的截图
在极iPhone长截图工具中,你将看到所有选中的截图。选择需要拼接的截图,并按照正确的顺序排列。
7.自动拼接长截图
点击“拼接”按钮,极iPhone长截图工具将自动根据你选择的截图进行拼接,并生成一张完整的长截图。你可以预览并调整拼接结果。
8.调整拼接结果
如果拼接结果有一些小瑕疵,你可以使用工具栏中的编辑功能进行调整。你可以裁剪、旋转或调整每个截图的位置,以达到更好的拼接效果。
9.保存和分享长截图
当你满意拼接结果后,点击“保存”按钮,极iPhone长截图工具将保存长截图到你的相册中。你还可以选择分享长截图给朋友或保存到其他云存储平台上。
10.注意事项:避免重复截图
在进行长截图时,要注意避免重复截取重叠的部分,以免导致拼接结果出现重复内容。确保每次截取的页面有一定的重叠部分,以便极iPhone长截图工具更好地拼接。
11.注意事项:保持屏幕亮度稳定
在截取长截图的过程中,要保持屏幕亮度稳定。过亮或过暗的屏幕可能导致拼接结果不一致,影响最终的长截图质量。
12.注意事项:适用于大部分应用和网页
极iPhone长截图技巧适用于大部分应用和网页,但也有部分应用可能无法使用该功能。如果在某个应用中无法激活极iPhone长截图功能,请尝试使用其他截图工具。
13.想要更好的效果?尝试手动拼接
如果你对极iPhone长截图工具的拼接结果不满意,你还可以尝试手动拼接。将截取的多张截图导入到电脑上的图像处理软件中,手动调整每个截图的位置和大小,然后拼接成一张完整的长截图。
14.探索更多极iPhone长截图技巧
除了基本的长截图技巧,极iPhone还提供了更多高级技巧,如滚动截图、定时截图等。通过探索这些技巧,你可以更好地适应不同场景下的截图需求。
15.结语
通过本文的介绍,你已经学会了如何利用极iPhone长截图技巧,轻松合成完整的长截图。无论是保存重要信息还是与他人分享内容,都能更加方便快捷。快去尝试并掌握这项实用技巧吧!
用一招
在日常使用手机浏览网页、查看文档时,我们经常会遇到页面内容过长,无法一次性完整显示在屏幕上的情况。为了解决这个问题,iPhone的极长截图功能应运而生。本篇文章将以极iPhone长截图教程为主题,向大家介绍如何轻松实现屏幕不足时的全屏显示。
一、如何打开极iPhone长截图功能
二、如何调整截图范围
三、如何添加注释和标记
四、如何保存和分享截图
五、如何编辑和裁剪截图
六、如何批量截取长页面
七、如何设置自动滚动速度
八、如何使用定时自动滚动功能
九、如何截取带有视频或动画的页面
十、如何优化长截图的清晰度
十一、如何在聊天软件中发送长截图
十二、如何在社交媒体平台上分享长截图
十三、如何备份长截图到云端存储
十四、如何使用极iPhone长截图应对电子书阅读
十五、如何解决极长截图过程中的卡顿问题
一:打开极iPhone长截图功能非常简单,只需在设备设置中找到“屏幕时间”选项,并在“内容和隐私限制”中开启“截屏和录屏”。这样就可以轻松地使用极长截图功能了。
二:在截图时,可以通过拖动截图框的边缘来调整截图的范围。通过将截图框向下拖动,可以获取更多的内容并实现全屏显示。
三:在截取长页面时,我们常常需要添加注释和标记以便后续参考。通过轻触截图,然后选择“编辑”,就可以在截图上方便地添加文字、箭头、矩形等标记。
四:保存和分享截图也是非常重要的一步。在完成截图后,可以选择保存到相册,并通过邮件、社交媒体等方式分享给他人,方便沟通和交流。
五:有时候,我们可能需要对截图进行编辑和裁剪。通过选择截图后的编辑选项,可以进行旋转、裁剪、调整亮度和对比度等操作,以获得更好的截图效果。
六:如果需要连续截取长页面,可以通过在截图预览页面向下滑动,这样就能自动滚动屏幕并截取更多内容。
七:为了更好地控制自动滚动的速度,可以在截图预览页面的底部找到“速度”选项,并选择适合自己需求的滚动速度。
八:还可以设置定时自动滚动功能,通过选择“停止时”选项,设置滚动到何处停止,并自动截取屏幕内容。
九:对于带有视频或动画的页面,我们可以通过设置滚动速度来保证截图的清晰度,同时也可以选择暂停滚动以便更好地捕捉内容。
十:为了优化长截图的清晰度,可以在截图预览页面选择“完整屏幕截图”来获取更高清晰度的长截图。
十一:想要在聊天软件中发送长截图?只需在截图预览页面选择“分享”,然后选择要发送的聊天软件即可。
十二:在社交媒体平台上分享长截图也非常简单。在截图预览页面选择“分享”,然后选择要分享的社交媒体平台,并添加文字描述后即可发布。
十三:为了防止长截图丢失或意外删除,我们可以将其备份到云端存储中,如iCloud、GoogleDrive等,以便随时查看和恢复。
十四:极iPhone长截图功能也非常适用于电子书阅读。通过连续截取页面,可以将整本电子书的内容完整保存为长截图,方便离线阅读。
十五:在使用极长截图的过程中,有时可能会遇到卡顿问题。此时,建议关闭其他后台应用程序,以释放设备资源,确保截图过程的流畅性。
通过本文的教程,我们学会了如何轻松解决屏幕不足的烦恼。极iPhone长截图功能为我们提供了一种简单而高效的方式,在屏幕有限的情况下完整展示长页面。无论是日常浏览网页、查看文档,还是进行电子书阅读,都可以轻松应对。让我们一起享受全屏显示的便利吧!