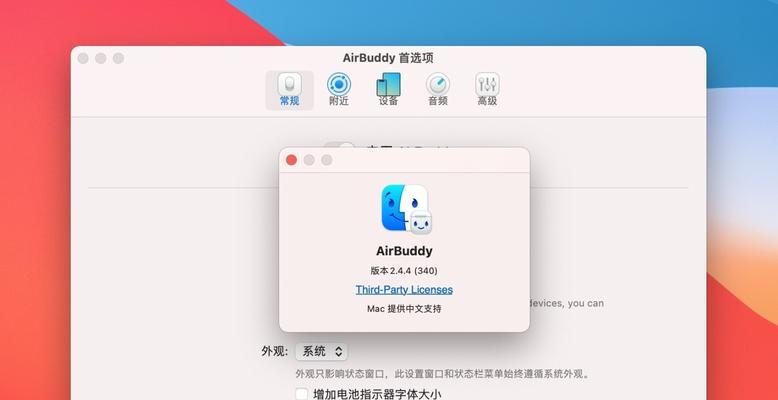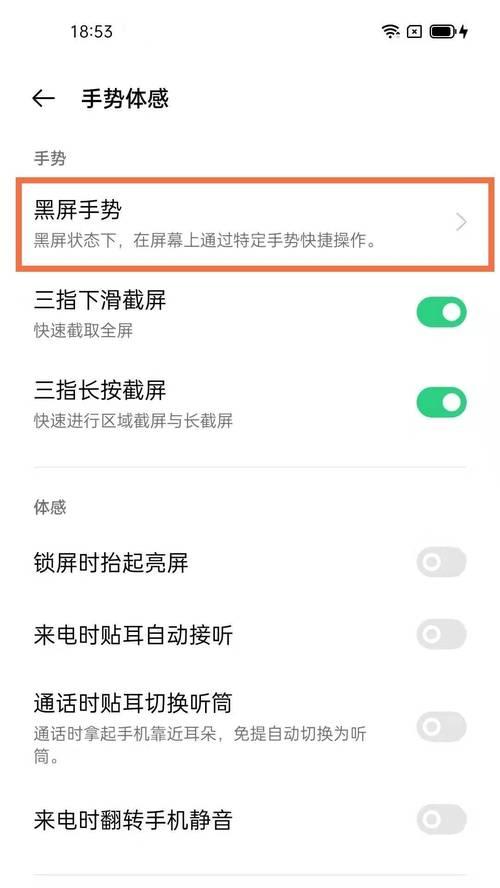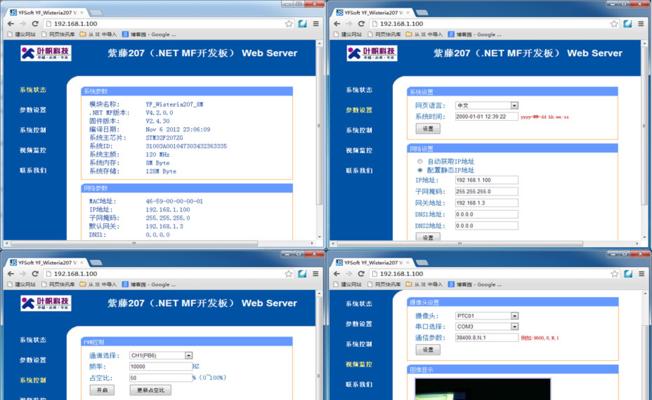在使用Mac电脑时,经常需要进行截图操作,无论是保存某个页面、记录重要信息,还是与他人分享屏幕内容,截图都是必不可少的功能。但是,对于一些新手来说,可能会不知道在Mac上如何进行截图,并且对于截图文件的存储位置也感到困惑。本文将为您详细介绍在Mac上如何截图文件以及其存储位置,帮助您轻松掌握这一技巧。
一、截图全屏幕
在Mac上进行全屏幕截图非常简单,只需按下键盘上的“Command+Shift+3”组合键即可完成。此时,截图文件会自动保存在桌面上,文件名以“屏幕截图”开头,后面跟着日期和时间的命名格式,方便您查找。
二、截图指定区域
如果您只想截取屏幕上的某个区域,可以使用快捷键“Command+Shift+4”。鼠标的光标将变为一个十字架,您可以按住鼠标左键拖动来选择截图的区域。当您松开鼠标时,截图文件会自动保存在桌面上。
三、截图特定窗口
有时候我们只需要截取特定的窗口,而不是全屏幕或指定区域。这时候可以按下快捷键“Command+Shift+4”,然后按住空格键。光标将变成一个相机的图标,您只需点击要截取的窗口,即可将其保存为截图文件。
四、使用预览工具编辑截图文件
在Mac上,您还可以使用内置的预览工具对截图文件进行编辑和调整。只需双击打开截图文件,即可在预览窗口中进行旋转、裁剪、添加文字等操作,使得截图更加完美。
五、自定义截图文件的存储位置
如果您希望将截图文件保存到其他位置而不是桌面上,可以通过终端进行自定义设置。打开终端,输入以下命令:“defaultswritecom.apple.screencapturelocation文件路径”,将“文件路径”替换为您想要保存截图文件的路径,然后按下回车键即可。
六、使用快捷键修改截图文件的命名格式
如果您对默认的截图文件命名格式不满意,可以通过终端进行修改。打开终端,输入以下命令:“defaultswritecom.apple.screencapturename文件名”,将“文件名”替换为您希望的命名格式,然后按下回车键即可。
七、使用Shift键调整截图的精度
在进行截图操作时,按下Shift键可以使得选取的区域更精确。这对于需要对齐特定元素的截图非常有帮助。
八、截图后预览截图文件
当您完成截图后,可以直接在屏幕右下角的预览窗口中查看截图文件。只需点击预览窗口,即可在预览模式下对截图进行查看和编辑。
九、使用截图工具栏快速访问截图功能
在Mac上,您可以通过启用截图工具栏来快速访问截图功能。只需打开“系统偏好设置”中的“键盘”选项卡,然后选择“快捷方式”,在左侧选择“屏幕截图”,勾选“在菜单栏和控制中心中显示截屏”选项。
十、将截图直接复制到剪贴板
如果您想要将截图直接复制到剪贴板而不是保存为文件,可以按下键盘上的“Control+Command+Shift+3”组合键来完成操作。您可以在其他应用程序中使用“粘贴”命令来将截图粘贴出来。
十一、使用iCloud自动同步截图文件
如果您将截图文件存储在桌面上,并启用了iCloud的文件同步功能,那么这些截图文件将自动上传到iCloud,并在其他设备上可见和访问。
十二、使用第三方截图工具丰富截图功能
除了Mac自带的截图功能,还有许多第三方截图工具可以提供更多丰富的功能,如标注、放大镜效果等。您可以根据个人需求选择适合自己的工具。
十三、截图文件的常见问题和解决方法
在使用过程中,您可能会遇到一些问题,比如截图不清晰、截图文件丢失等。这些问题可以通过调整屏幕分辨率、重新设置存储位置等方式来解决。
十四、备份和整理截图文件
由于截图文件占据一定的存储空间,建议定期进行备份和整理。您可以将不再需要的截图文件移动到其他文件夹或者删除,以释放存储空间。
十五、
通过本文的介绍,相信您已经掌握了在Mac上截图文件的技巧。无论是全屏截图、指定区域截图,还是特定窗口截图,都可以轻松完成。同时,您还了解了如何修改存储位置、命名格式,以及使用预览工具编辑截图文件等。希望这些技巧能够帮助您更好地利用Mac上的截图功能,提高工作效率。
Mac截图文件存储位置及使用方法详解
Mac作为一款流行的操作系统,自带了强大的截图工具,方便用户进行快速的截图操作。然而,很多用户并不清楚Mac截图文件存储在哪里,或者如何管理这些截图文件。本文将详细介绍Mac截图文件的存储位置和使用方法,帮助用户更好地管理自己的截图文件。
段落
1.Mac截图文件的默认存储位置
Mac截图文件默认存储在桌面上的“屏幕快照”文件夹中,可以通过Finder进入桌面,然后点击“屏幕快照”文件夹来查看和管理截图文件。
2.如何修改Mac截图文件的存储位置
用户也可以通过修改系统设置来更改Mac截图文件的默认存储位置。在“系统偏好设置”中,选择“键盘”选项,在“快捷键”标签下,找到“屏幕截图”,点击右侧的“选项”按钮,选择新的存储位置。
3.使用快捷键进行截图
在Mac上进行截图可以使用一系列快捷键,例如使用Command+Shift+3可以全屏截图,使用Command+Shift+4可以截取指定区域。这些快捷键可以快速截图,并将截图文件保存在默认位置。
4.截图文件命名规则
Mac截图文件的命名规则是以“屏幕快照”开头,后面跟上日期和时间信息。这样的命名方式能够帮助用户更好地管理截图文件,避免命名混乱。
5.使用预览工具编辑截图文件
Mac上的预览工具不仅可以打开图片文件,还可以对截图文件进行编辑。用户可以在预览工具中裁剪、调整亮度、对比度等参数,以及添加文字、箭头等标记,使截图文件更加直观和清晰。
6.将截图文件上传至云存储服务
为了更好地管理截图文件,并且方便在多个设备问,用户可以考虑将截图文件上传至云存储服务,如iCloud、GoogleDrive等。这样可以确保截图文件的安全性和可用性。
7.使用第三方工具管理截图文件
除了系统自带的“屏幕快照”文件夹外,用户还可以使用第三方工具来管理截图文件。这些工具提供更多的功能和选项,例如自动整理截图、添加标签、搜索功能等,能够极大地提高截图文件的管理效率。
8.清理不需要的截图文件
长期保留大量的截图文件会占据硬盘空间,也会导致文件管理的混乱。用户可以定期清理不需要的截图文件,只保留有用的截图,以节省存储空间。
9.使用文件夹进行分类整理
为了更好地管理截图文件,用户可以创建多个文件夹,并按照不同的分类将截图文件放入相应的文件夹中。例如可以创建“工作”、“学习”、“个人”等文件夹,将对应的截图文件放入相应的文件夹中,方便日后查找和使用。
10.导出截图文件到其他应用程序
如果需要在其他应用程序中使用截图文件,用户可以将其导出到所需的应用程序中。可以将截图文件拖放到Word文档中,或者将其作为附件发送给他人。
11.在Finder中快速访问截图文件
通过Finder可以快速访问截图文件,用户可以使用Finder提供的搜索功能来查找特定的截图文件。在Finder中输入关键字或者文件名的一部分,即可找到包含这些关键字的截图文件。
12.使用Spotlight搜索截图文件
Mac上的Spotlight搜索功能可以帮助用户快速找到截图文件。用户只需点击右上角的Spotlight图标,然后输入关键字,系统将在所有文件中搜索包含该关键字的截图文件,并列出搜索结果。
13.如何删除不需要的截图文件
用户可以通过几种方式来删除不再需要的截图文件。可以直接在“屏幕快照”文件夹中选择不需要的截图文件,然后按下Delete键删除;也可以右键点击所选的截图文件,选择“移至废纸篓”。
14.备份重要的截图文件
对于一些重要的截图文件,用户可以考虑进行备份,以防止数据丢失。可以将这些截图文件复制到外部存储设备或者云存储服务中,确保数据的安全性。
15.如何恢复已删除的截图文件
如果不小心删除了重要的截图文件,用户可以尝试从废纸篓中恢复。打开废纸篓,找到被删除的截图文件,然后右键点击选择“恢复”,即可将其还原到原来的位置。
通过本文的介绍,我们了解了Mac截图文件的存储位置,以及如何管理和使用这些截图文件。掌握这些技巧,可以使我们更好地管理自己的截图文件,提高工作效率。无论是修改存储位置、快捷键截图,还是使用预览工具编辑截图文件,都能够帮助我们更好地利用Mac截图功能。同时,我们也学会了如何清理不需要的截图文件、导出到其他应用程序,以及备份和恢复截图文件,以保护重要数据的安全性。希望本文对大家有所帮助!