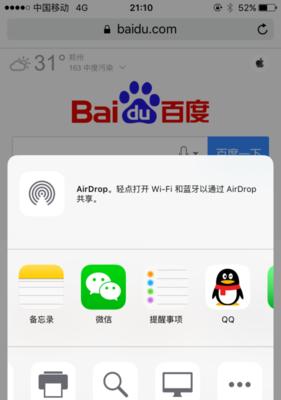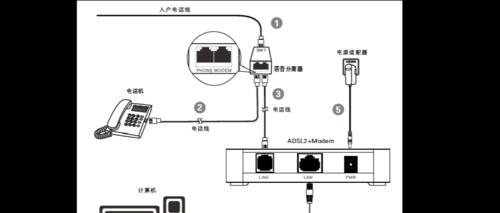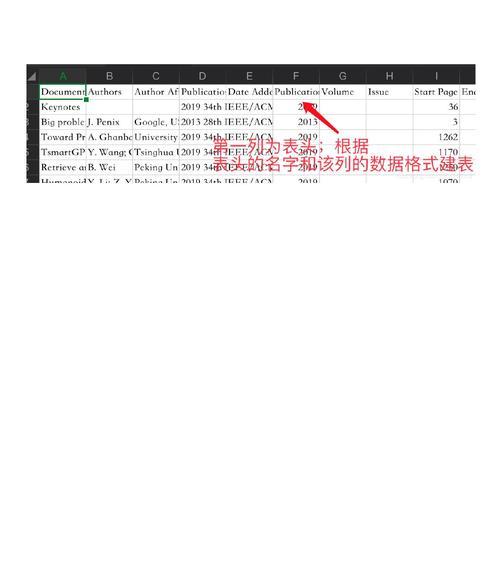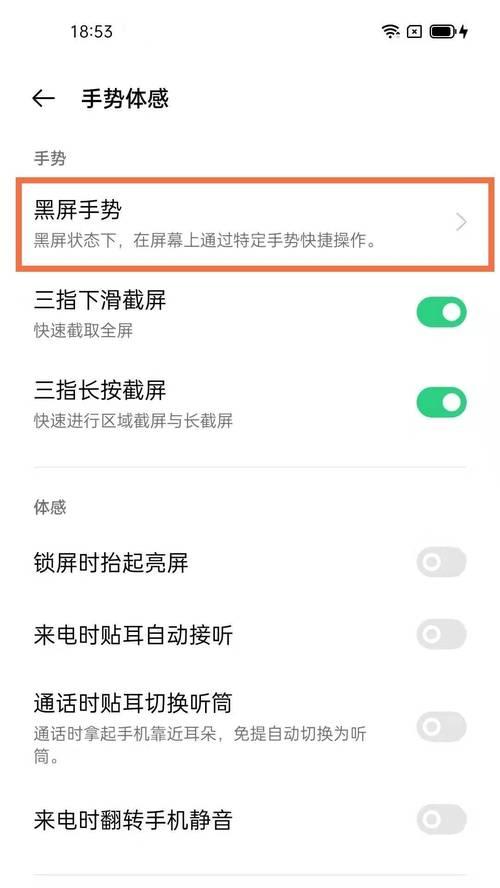现代社会中,手机已经成为人们生活的重要组成部分。人们喜欢在手机上拍摄照片,但有时候我们需要将手机中的照片导入到电脑上进行编辑、备份或者分享。本文将介绍苹果手机上照片如何导入电脑的简便方法,以帮助读者更好地管理自己的照片。
通过iCloud云存储将照片无线导入电脑
使用iCloud云存储服务是苹果设备用户最简单的方式之一,只需确保你的手机和电脑登录同一AppleID,并且开启了iCloud照片同步功能。
在电脑上使用iTunes进行有线导入
如果你不习惯使用云服务,或者你的照片文件较大,可以通过iTunes进行有线导入。将iPhone连接到电脑上,并打开iTunes。
使用AirDrop进行快速传输
对于拥有Mac电脑的用户来说,使用AirDrop可以实现快速且无线地将照片从iPhone导入到电脑。确保你的Mac电脑和iPhone处于同一Wi-Fi网络中,并且在iPhone的控制中心启用了AirDrop。
通过邮件发送照片到电脑
如果你只需要导入少量的照片,通过邮件发送是一个简单有效的方法。在iPhone上选择要发送的照片,点击分享按钮,选择邮件,然后将邮件发送给自己。
使用第三方工具进行导入
除了上述方法,还有许多第三方工具可以帮助你将照片从iPhone导入到电脑,如iMobieAnyTrans、iExplorer等。这些工具通常提供更多的功能和选项,适合有更多需求的用户。
通过Google相册同步导入
如果你使用的是Google相册,可以在iPhone上下载并登录Google相册应用,然后在设置中开启自动同步功能,这样你拍摄的照片将自动上传到Google相册云端。
通过iPhoto进行导入和管理
iPhoto是苹果官方提供的一款图片管理软件,可以帮助用户轻松导入和管理iPhone上的照片。只需将iPhone连接到电脑上,打开iPhoto,然后选择导入照片。
使用Windows相机应用进行导入
对于使用Windows电脑的用户来说,可以使用Windows相机应用将照片从iPhone导入到电脑。只需连接iPhone到电脑上,打开相机应用,点击“导入”按钮即可。
使用iCloud网页版进行导入
除了通过iCloud同步服务,苹果还提供了一个iCloud网页版,可以直接在电脑问并导入照片。只需在浏览器中输入iCloud网址,登录你的AppleID,然后选择照片进行导入。
通过微信传输照片
如果你使用微信并安装了微信电脑版,可以通过微信将照片从iPhone传输到电脑。只需在微信中选择要发送的照片,点击发送按钮,然后在电脑上接收即可。
使用文件管理工具进行导入
苹果手机连接电脑后,可以使用文件管理工具(如iFunBox、iMazing等)来直接访问iPhone的文件系统,并将照片复制到电脑上的指定文件夹中。
通过QQ邮箱发送照片到电脑
类似于使用邮件发送照片的方式,如果你在手机上安装了QQ邮箱应用并登录了自己的邮箱,可以直接选择照片发送到自己的QQ邮箱中,并在电脑上下载。
使用扫描二维码进行传输
有些第三方应用提供了通过扫描二维码进行照片传输的功能,只需在电脑上打开对应的网页或应用,然后在iPhone上扫描相应的二维码即可进行传输。
通过蓝牙进行照片传输
虽然蓝牙传输速度较慢,但对于少量照片的传输来说是一个可行的方法。只需确保手机和电脑都开启了蓝牙功能,并配对连接后,可以直接将照片发送到电脑上。
本文介绍了15种将苹果手机上的照片导入电脑的方法,包括使用iCloud云存储、iTunes有线导入、AirDrop快速传输等多种方式。读者可以根据自己的需求选择适合自己的方法,轻松管理自己的照片。无论是备份、编辑还是分享,都可以更方便地实现。
如何将苹果手机上的照片导入电脑
在使用苹果手机拍摄照片后,我们常常需要将这些照片导入到电脑中进行备份、编辑或与他人分享。本文将介绍如何简单快速地将苹果手机上的照片导入电脑,并提供了一些实用的方法和步骤。
一、使用数据线连接苹果手机和电脑
使用原装的数据线,将苹果手机连接至电脑的USB端口。确保数据线和端口连接牢固,苹果手机显示已连接。
二、在电脑上打开“我的电脑”或“此电脑”
点击电脑桌面上的“我的电脑”或“此电脑”图标,打开文件管理器,以便访问苹果手机的存储空间。
三、选择苹果手机的存储空间
在文件管理器中找到苹果手机的图标,并双击打开。通常,它会显示为一个移动设备,并且具有设备名称。
四、打开相册文件夹
在苹果手机的存储空间中,找到并打开名为“相册”或“照片”的文件夹。这是存储手机照片的位置。
五、选择需要导入的照片
在相册文件夹中,浏览并选择需要导入到电脑的照片。可以使用Ctrl键进行多选,或者按住Shift键进行连续选择。
六、复制照片
选中需要导入的照片后,右键点击鼠标,在弹出的菜单中选择“复制”。
七、粘贴照片到电脑
在电脑的文件管理器中,找到希望将照片导入的目标文件夹,并右键点击鼠标,在菜单中选择“粘贴”选项,将照片粘贴到目标文件夹中。
八、等待照片复制完成
等待照片从苹果手机复制到电脑的过程完成。这可能需要一段时间,取决于照片的数量和大小。
九、检查导入结果
在目标文件夹中检查导入的照片,确保它们已经成功地从苹果手机导入到电脑中。
十、断开连接
在完成照片导入后,可以安全地断开苹果手机与电脑之间的数据线连接。右键点击苹果手机的图标,并选择“安全删除”。
十一、使用iCloud同步照片
除了使用数据线导入照片,还可以使用iCloud服务在苹果手机和电脑之间同步照片。打开苹果手机的“设置”应用,点击“iCloud”,确保“照片”选项已开启。
十二、安装iCloud客户端
在电脑上安装并登录iCloud客户端,以便与苹果手机进行同步。在iCloud设置中,选择要同步的照片文件夹。
十三、等待照片同步完成
在打开iCloud客户端后,它会自动开始将苹果手机上的照片同步到电脑中。等待同步完成。
十四、访问同步的照片
在电脑的文件管理器中,找到iCloud客户端设置的照片文件夹,即可访问和使用同步的照片。
十五、
通过使用数据线连接苹果手机和电脑,并在文件管理器中复制和粘贴照片,我们可以简单快速地将苹果手机上的照片导入电脑。使用iCloud服务也是一种方便的方法,可以实现照片的自动同步和备份。根据个人需求和偏好,选择合适的方法导入和管理照片,以满足我们的各种需求。