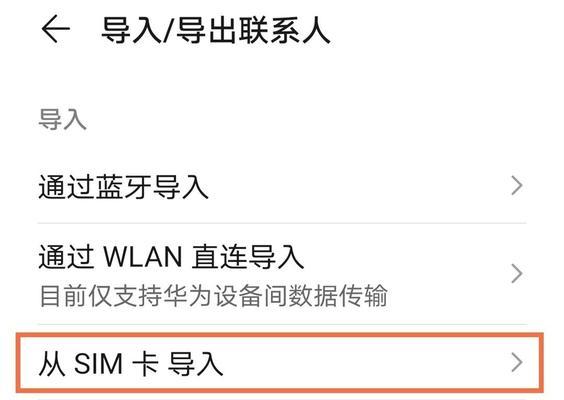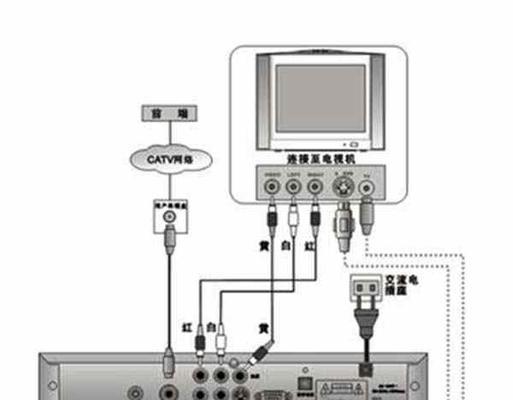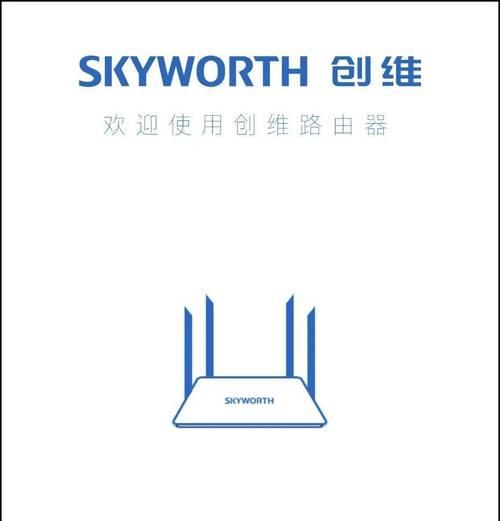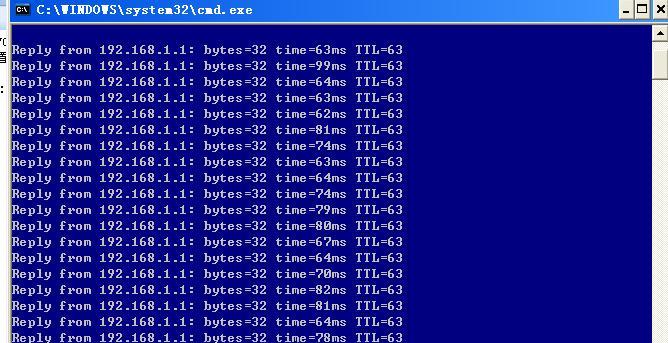在使用苹果手机的过程中,我们经常需要备份和转移通讯录中的联系人信息。本文将详细介绍如何将苹果手机通讯录导入sim卡,以便更好地保护和管理我们的联系人。
1.检查sim卡存储空间是否足够
我们需要确保sim卡的存储空间足够容纳我们要导入的联系人信息。在设置中查看sim卡存储空间的大小,并根据需要进行清理或购买更大容量的sim卡。
2.打开苹果手机设置界面
在苹果手机主屏幕上找到“设置”图标,点击进入设置界面。
3.进入“通用”设置选项
在设置界面中,找到并点击“通用”选项,进入通用设置界面。
4.找到“导出/导入通讯录”选项
在通用设置界面中,向下滑动屏幕,找到“导出/导入通讯录”选项,并点击进入。
5.选择“导出联系人”选项
在导入导出通讯录界面中,选择“导出联系人”选项,开始导出苹果手机中的通讯录信息。
6.选择导出的联系人文件格式
根据个人需求,选择导出联系人的文件格式,可以选择VCF或CSV格式进行导出。
7.将导出的文件发送到邮箱
选择发送方式为“邮件”,填写邮箱地址,并点击“发送”按钮,将导出的联系人文件发送到指定的邮箱。
8.打开邮箱查看并下载导出的联系人文件
打开邮箱,并找到之前发送的邮件,下载附件中的联系人文件到苹果手机中。
9.进入“导系人”选项
返回到之前的“导出/导入通讯录”界面,在界面上找到“导系人”选项,并点击进入。
10.选择导入的联系人文件
在导系人界面中,选择之前下载的联系人文件,并确认开始导入。
11.等待联系人导入完成
等待一段时间,系统将自动将联系人信息从文件中导入到苹果手机的通讯录中,耐心等待导入完成。
12.检查导入的联系人是否完整
导入完成后,打开通讯录,检查导入的联系人是否完整,确保没有丢失任何联系人信息。
13.清理sim卡中的旧联系人信息
在导入完成后,可以选择清理sim卡中的旧联系人信息,以释放存储空间,确保新导入的联系人信息可以顺利保存。
14.检查导入结果并解决问题
如果在导入过程中出现任何问题,可以根据系统提示或者搜索相关教程进行解决,确保联系人信息成功导入。
15.导入完成,安全备份与转移联系人信息
通过以上步骤,我们成功地将苹果手机通讯录导入sim卡,实现了联系人信息的安全备份和转移。无论是更换手机还是进行数据备份,我们都可以随时访问并使用这些重要的联系人信息。
通过本教程,我们学会了如何将苹果手机通讯录导入sim卡,可以方便地进行通讯录备份和联系人信息的转移。记得定期进行备份,以免意外丢失重要的联系人数据。希望本教程对您有所帮助!
教你如何将苹果手机通讯录导入SIM卡
在使用苹果手机的过程中,我们通常都会保存大量的联系人信息在手机的通讯录中。然而,如果手机丢失或者出现故障,这些重要的联系人信息可能会丢失。为了避免这种情况的发生,我们可以通过将苹果手机通讯录导入SIM卡来备份这些联系人信息。下面将详细介绍如何操作。
1.检查SIM卡的储存空间
我们需要确保SIM卡具有足够的储存空间来存储我们的联系人信息。可以在苹果手机设置中找到“电话”选项,然后选择“SIMPIN”并输入相应的PIN码,进入SIM卡设置界面。在该界面中,可以查看到SIM卡的存储空间。
2.打开苹果手机设置
在苹果手机主界面上找到并点击“设置”图标,进入手机设置界面。
3.进入“密码与账户”选项
在手机设置界面中,向下滑动屏幕,找到并点击“密码与账户”选项。
4.选择“iCloud”
在“密码与账户”选项中,找到并点击“iCloud”选项。
5.登录AppleID账号
在“iCloud”界面中,输入您的AppleID账号和密码进行登录。
6.打开“通讯录”开关
在“iCloud”界面中,找到并打开“通讯录”开关。这将会自动将您的通讯录备份到iCloud上。
7.打开浏览器并访问iCloud官网
打开手机的浏览器,访问iCloud官网(www.icloud.com)。
8.登录iCloud账号
在iCloud官网页面上,输入您的AppleID账号和密码进行登录。
9.选择“联系人”
在iCloud主页面上,找到并点击“联系人”选项。
10.选择全部联系人
在联系人界面中,点击左下角的圆圈按钮,选择“全部联系人”。
11.导出联系人
在联系人界面右上角找到齿轮图标,点击之后选择“导出vCard”。
12.保存vCard文件
选择导出vCard后,系统会自动下载一个.vcf文件,将该文件保存到您的手机存储空间中。
13.进入“文件”应用
返回手机主界面,在应用列表中找到并打开“文件”应用。
14.导入vCard文件
在“文件”应用中,找到之前保存的.vcf文件,点击之后会自动导入到手机的联系人中。
15.检查联系人是否导入成功
在手机的联系人界面中,检查是否成功导入了之前备份的联系人信息。
通过以上步骤,我们可以轻松地将苹果手机通讯录导入SIM卡中进行备份。这样一来,即使手机出现故障或丢失,我们的重要联系人信息仍然可以得到保留。是一个简单而有效的方法来保护我们的联系人数据。