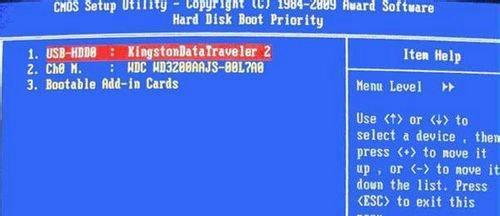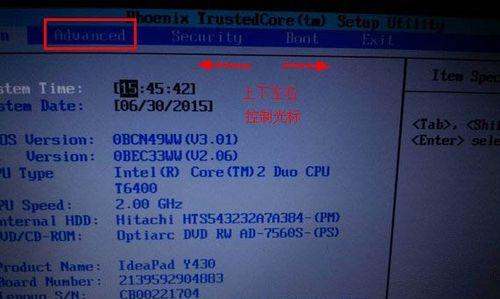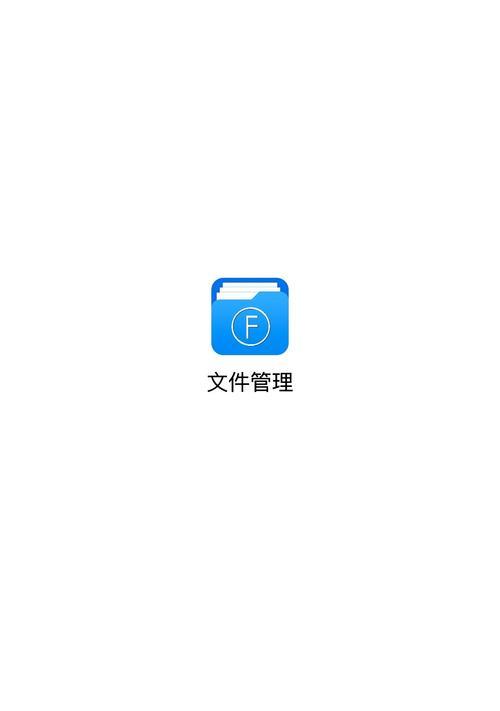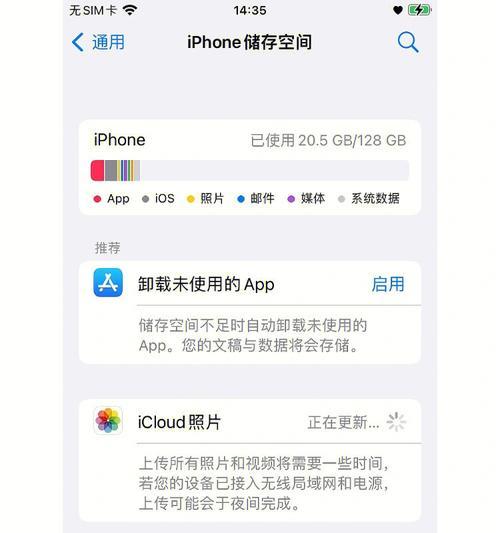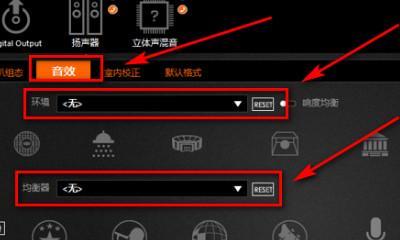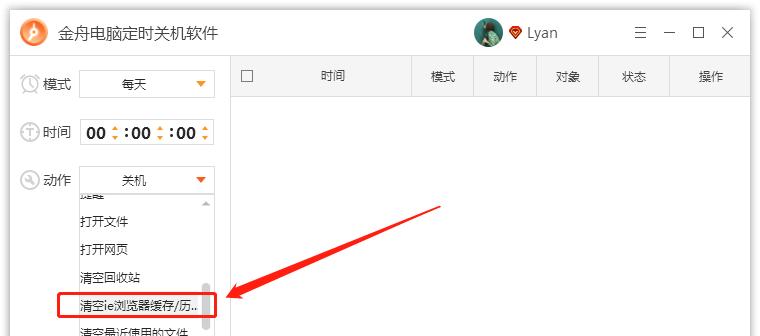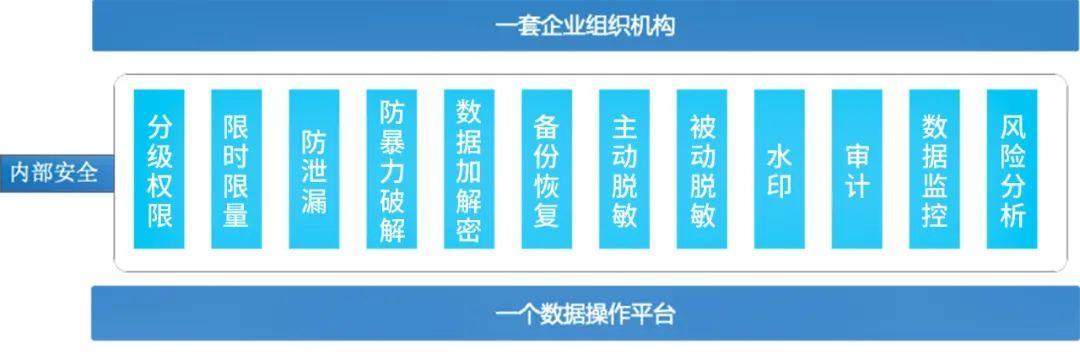我们需要通过U盘来安装或修复操作系统,在某些情况下。则需要进入BIOS进行相应设置,而要启动电脑从U盘中引导系统。并设置U盘启动为主要选项,本文将为您详细介绍如何进入BIOS,以便更地进行系统安装和恢复。
1.了解BIOS与U盘启动
1.1什么是BIOS?
它负责在计算机启动时进行硬件初始化,并提供给操作系统与硬件设备之间的接口,BIOS(BasicInputOutputSystem)是一种固化在计算机主板上的固件。
1.2U盘启动是什么?
修复或备份,从而实现系统的安装,U盘启动是指通过USB接口的U盘来引导计算机系统。
2.进入BIOS的常见方法及步骤
2.1方法一:使用键盘快捷键
F2,F10或ESC),进入BIOS设置界面、按下计算机开机时显示的快捷键(通常是Delete。
2.2方法二:通过操作系统设置
可以通过、在Windows系统中“高级启动选项”或“更新与安全”菜单中的“恢复”进入BIOS设置界面,选项。
3.BIOS设置界面的常见标签及选项
3.1标签一:Boot(启动)
包括硬盘,可以找到启动设备的优先级设置选项、U盘等,光驱,在Boot标签下。即可实现U盘启动,将U盘设为启动设备。
3.2标签二:Security(安全性)
可能有关于启动密码、SecureBoot(安全引导)等选项,在Security标签下。根据需要进行相应设置。
3.3标签三:Exit(退出)
并重新启动计算机,在Exit标签下,可以保存或退出对BIOS的修改。
4.设置U盘启动的具体步骤
4.1进入BIOS设置界面
进入计算机的BIOS设置界面、根据第2点介绍的方法之一。
4.2定位到Boot标签
使用方向键定位到Boot标签、在BIOS设置界面中。
4.3设置U盘为启动设备
选择启动设备的优先级设置、在Boot标签下、并将U盘移到位。
4.4保存并退出BIOS设置
并重新启动计算机,选择保存对BIOS的修改,在Exit标签下。
5.注意事项与常见问题
5.1注意备份重要数据
以免意外造成数据丢失,在进行BIOS设置之前,建议先备份重要数据。
5.2了解计算机品牌和型号
请查阅相关的计算机使用手册,不同品牌和型号的计算机可能有不同的BIOS设置方式。
5.3遇到问题如何解决
也可咨询相关厂商的技术支持,如果设置U盘启动遇到问题,可以尝试恢复默认设置或更新BIOS版本。
6.U盘启动的优势与应用场景
6.1优势一:灵活性
可以随时安装或修复操作系统、通过U盘启动,无需携带大量光盘或依赖网络下载。
6.2优势二:速度
U盘启动更加快速,相较于光盘或网络安装。
6.3应用场景一:系统安装
可以方便地进行全新系统的安装,适用于购买新计算机或进行系统升级的用户,通过U盘启动。
6.4应用场景二:系统恢复
可通过U盘启动进行系统修复或数据恢复,当操作系统出现故障或病毒感染时。
7.
您应该已经掌握了如何设置U盘启动的方法和步骤、通过本文的指导。U盘启动都能够提供更,无论是进行操作系统的安装还是修复,便捷的解决方案。以提升系统安装和恢复的效率,请根据自己的需求和计算机的特点,灵活运用U盘启动技术。