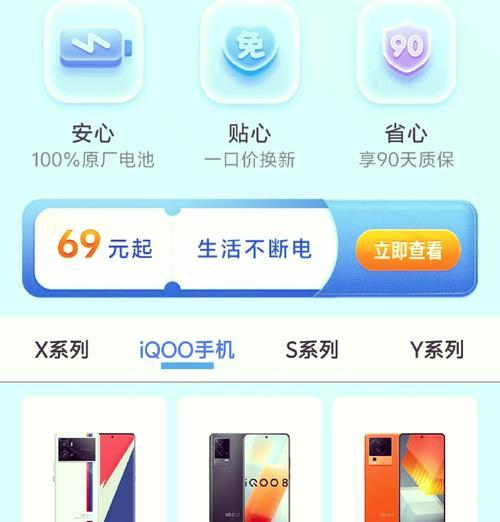显卡是电脑的重要组成部分,它负责处理和渲染图形数据,为我们的屏幕输出视觉效果。然而,有时候我们需要手动激活或打开显卡的某些特殊功能,以获取更好的游戏体验或专业图形处理能力。本文将为您详细指导如何打开或激活显卡功能,确保您能够充分利用显卡的全部潜力。
如何激活显卡功能?
1.确认显卡型号与驱动程序
在我们开始之前,需要确认您的显卡型号,并确保已经安装了最新版本的显卡驱动程序。显卡型号通常可以在设备管理器中查看,而最新的驱动程序则可以通过显卡制造商的官方网站下载。
2.进入显卡控制面板
大多数现代显卡都会随附一个控制面板程序,例如NVIDIA的GeForceExperience或AMD的RadeonSoftware。您可以通过以下步骤打开控制面板:
Windows搜索:在Windows系统中,可以通过搜索栏输入显卡控制面板名称,如“GeForceExperience”或“RadeonSoftware”。
右键菜单:在桌面空白处点击鼠标右键,通常会有一个进入显卡控制面板的选项。
3.调整显卡设置
在控制面板中,您可以进行许多设置的调整以激活特定功能。以下是一些常见的调整选项:
3.1性能提升
电源管理模式:选择“最佳性能”或“自定义”设置,根据个人需求调整。
3D设置:在这里可以调整反锯齿、纹理过滤质量以及垂直同步等。
3.2图形处理
OpenGL设置:在某些专业图形设计软件中,可能需要调整OpenGL的性能。
CUDA核心设置:对于NVIDIA显卡,CUDA核心的设置可能会影响运行某些软件的速度。
3.3显示器设置
多显示器设置:如果连接了多个显示器,可以在这里进行配置和管理。
分辨率与刷新率:设置合适的分辨率和刷新率可提升显示效果。
4.应用特定的显卡功能
某些显卡拥有特定的功能,例如NVIDIA的G-Sync或AMD的FreeSync技术,可以帮助减少画面撕裂,提供更加流畅的游戏体验。您可以在控制面板的相应部分找到这些选项,并按照指示进行启用。
5.更新驱动程序
显卡驱动程序的更新往往可以带来性能的提升和新功能的激活。可以通过以下方式更新:
自动更新:多数显卡控制面板都支持自动检测并更新驱动程序的功能。
手动更新:如果自动更新无效,可以前往显卡制造商的官方网站下载最新驱动。
6.检查显卡的硬件加速功能
对于某些应用程序,如视频编辑软件或浏览器,显卡硬件加速功能可以帮助提升性能。确保在软件的设置中,相关功能已被开启。
7.专业显卡的额外步骤
专业图形卡如NVIDIA的Quadro或AMD的RadeonPro系列,可能需要额外的配置步骤。安装特定的软件和驱动程序,以及在专业软件中选择对应的GPU进行渲染。
8.故障排除
如果在启用显卡功能时遇到问题,可以尝试以下故障排除方法:
检查硬件兼容性:确保显卡硬件与您的系统兼容。
查看日志文件:控制面板中可能包含错误日志文件,有助于诊断问题。
联系技术支持:若问题依旧无法解决,联系显卡制造商的技术支持寻求帮助。
综上所述
通过以上步骤,您可以根据自己的需要调整显卡设置,激活相应的功能。请记得,在进行任何设置更改之前备份您的系统,以防止可能的配置错误。保持显卡驱动程序的更新,以及了解显卡的详细文档,对于充分利用显卡功能至关重要。希望本文能为您提供所需的帮助,让您在图形处理的道路上更进一步。