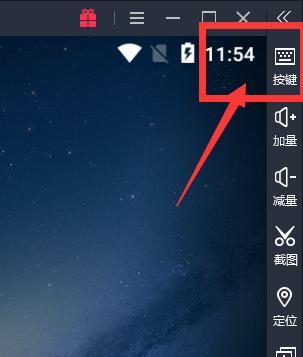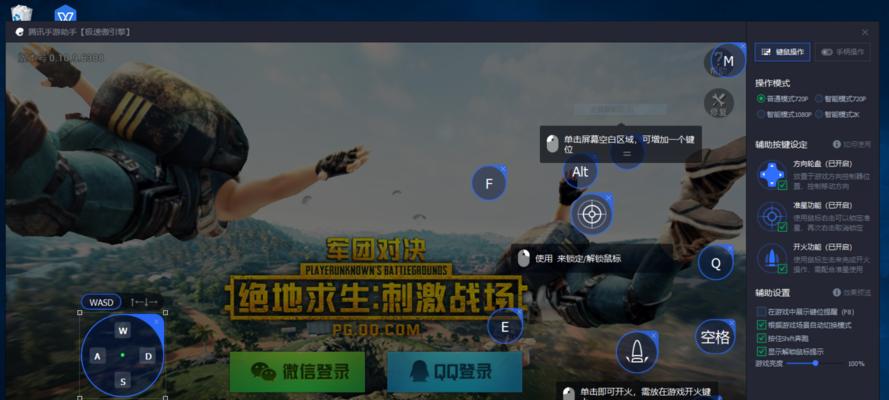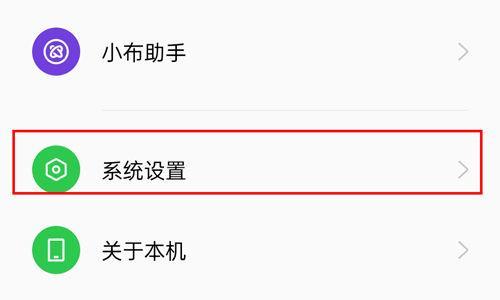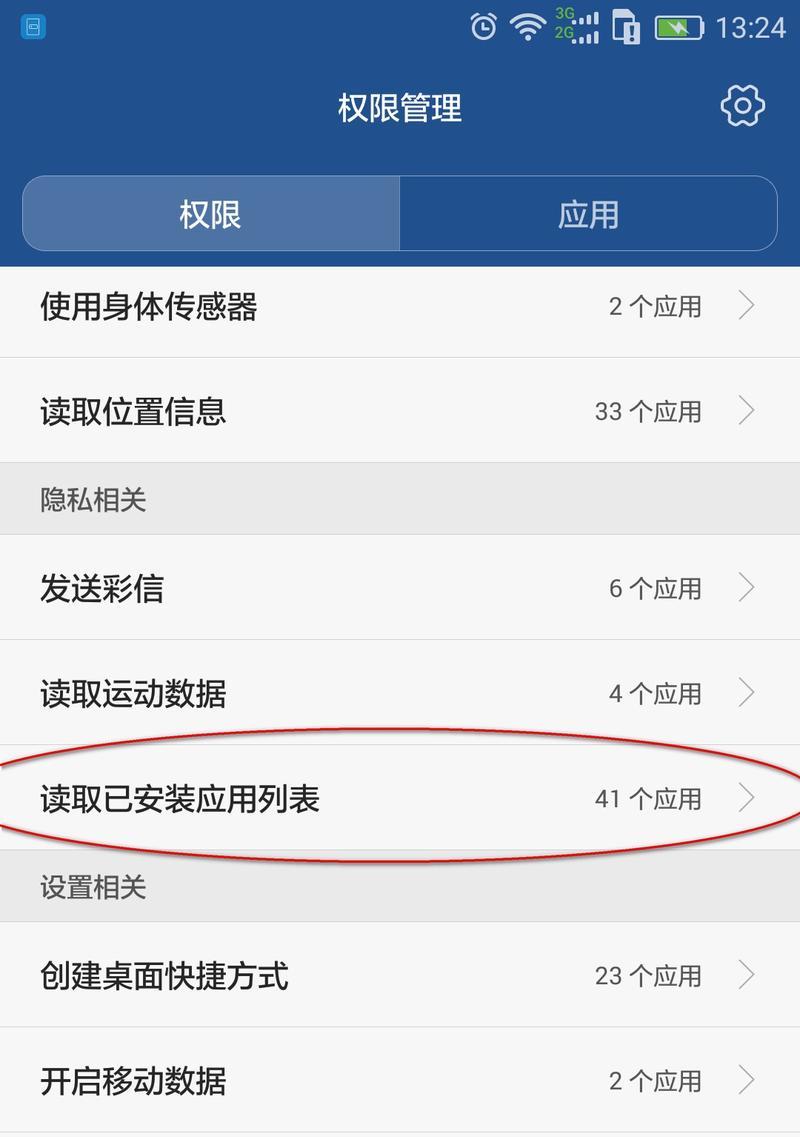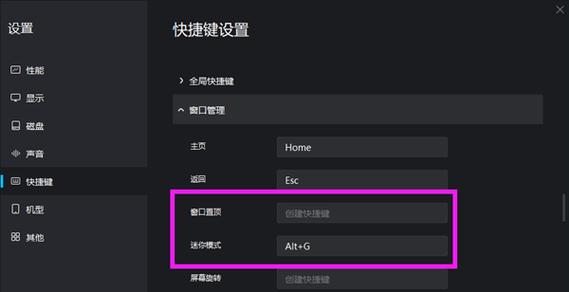在使用模拟器进行游戏或特定任务时,卡键问题是一个常见的烦恼。它不仅影响游戏体验,还可能引起设备过热、程序崩溃等一系列问题。本文将介绍如何有效解决模拟器卡键问题,并提供一些实用的优化技巧,确保您能够流畅地进行模拟操作。
什么是模拟器卡键?
模拟器卡键指的是在使用电脑模拟器时,某些按键或操作指令无法即时响应,导致用户体验下降的一种现象。这可能是由于模拟器配置不当、系统资源不足或者硬件兼容性问题等原因造成的。
模拟器卡键的常见原因
1.模拟器配置不当:模拟器的设置如果不符合当前电脑配置,可能会导致程序运行缓慢甚至卡顿。
2.系统资源紧张:后台运行的程序太多,系统资源被占用,使得模拟器无法获得足够的运行空间。
3.驱动问题:如果模拟器需要特定的驱动程序支持,未安装或过时的驱动也是导致卡键的常见原因。
4.硬件兼容性:模拟器对某些硬件支持不佳,可能会造成按键指令响应不及时。
如何有效解决模拟器卡键问题?
检查和优化模拟器配置
1.降低模拟器分辨率:调整模拟器的显示设置,将分辨率降低可以减少对硬件资源的占用。
2.适当降低图形质量:调整图形渲染设置,选择较低的图形质量可以减轻显卡负担。
3.更改模拟器优先级:将模拟器进程设置为高优先级,确保在系统资源紧张时依然可以获得足够的CPU时间。
调整系统设置
1.关闭不必要的后台程序:在使用模拟器之前,尽量关闭其他不必要的后台程序,释放内存和CPU资源。
2.检查系统更新:确保操作系统和驱动程序都是最新的,以获得最佳性能和兼容性。
检查硬件兼容性
1.更新或安装驱动程序:根据模拟器的要求,更新显卡驱动、声卡驱动等,以确保与模拟器的兼容。
2.调整输入设备设置:检查键盘、游戏手柄等输入设备的设置,确保其与模拟器设置一致,没有冲突。
使用硬件加速
如果模拟器支持硬件加速功能,确保其已开启。硬件加速能够利用GPU来提升模拟器的运行速度和响应速度。
深度指导:优化步骤详述
步骤1:进入模拟器设置界面
打开模拟器,找到设置选项并进入。
步骤2:调整图形渲染选项
在图形渲染设置中,选择“软件渲染”选项,并适当降低分辨率和图形质量。
步骤3:管理系统资源
打开任务管理器,查看当前运行的程序,并结束一些不必要的后台进程。
检查是否有系统更新,确保系统的更新至最新版本。
步骤4:更新驱动程序
访问硬件制造商的官方网站,下载并安装最新的驱动程序。
确保在设备管理器中检查设备状态,没有出现任何问题。
步骤5:调整输入设备
在模拟器的输入设备设置中,检查是否有冲突或延迟,并做出相应的调整。
常见问题解答
问题1:模拟器卡键无法解决怎么办?
答案:如果上述方法都无法解决问题,可以考虑使用更轻量级的模拟器版本,或者尝试升级硬件(如CPU、内存、显卡等)。
问题2:模拟器会损害我的电脑吗?
答案:使用模拟器本身不会损害电脑,但过高的系统资源占用或不合理的硬件配置可能会导致设备性能下降。因此定期进行系统维护和硬件升级是推荐的。
结语
通过上述方法,您应该能够有效地解决模拟器卡键问题。遵循正确的设置和调整步骤,可以显著提升模拟器使用体验,并避免可能的系统和硬件问题。记住,在遇到卡键时,保持耐心并逐步排查问题,最终总能找到适合的解决方案。