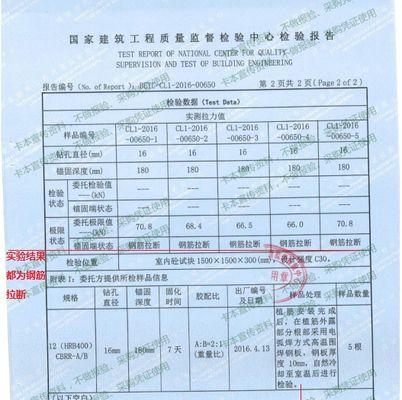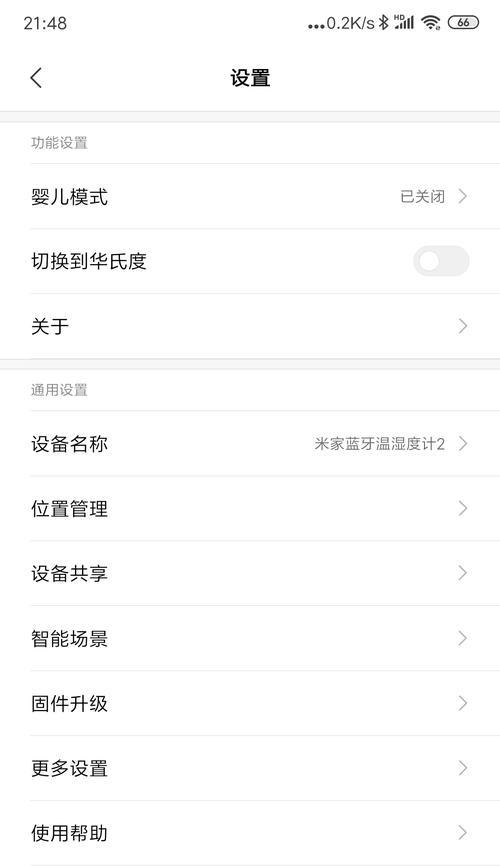随着科技的发展,苹果公司的产品不断更新换代,而其配件,如妙控键盘(MagicKeyboard),也越来越受到用户的喜爱。许多用户在使用苹果9代妙控键盘时,可能会遇到如何与设备蓝牙连接的问题。本文将为您提供详细的操作步骤,确保您可以顺利地将您的苹果9代妙控键盘通过蓝牙连接到您的Mac电脑或iPad。
开篇核心突出
在开始之前,我们要明确本文的核心如何连接苹果9代妙控键盘的蓝牙。苹果9代妙控键盘以其优越的手感和简洁的设计,已成为许多果粉的办公必备工具。但是,对于初次使用苹果产品的用户来说,连接过程可能会稍显复杂。本文将会分解每个步骤,提供详尽的指导,并解答一些常见问题,助您顺畅体验苹果设备的高效与便捷。
确认您的硬件兼容性
确保您的设备支持蓝牙连接。苹果9代妙控键盘支持以下设备:
所有带有蓝牙功能的Mac电脑
支持蓝牙4.0及以上版本的iPad和iPhone
如果您的设备在上述范围内,请继续阅读下一步。
设置您的妙控键盘
1.确保妙控键盘已充电:给您的妙控键盘充满电。通常,充电时指示灯会亮起。
2.切换到配对模式:长按键盘左上角的电源按钮,直到指示灯开始快速闪烁,此时键盘已处于配对模式。
3.找到并打开您的设备蓝牙:在您的Mac或iPad上,进入“系统偏好设置”(或“设置”)中的“蓝牙”选项,打开蓝牙功能。
连接妙控键盘到您的设备
1.在Mac电脑上连接:
在“蓝牙”偏好设置窗口中,点击窗口右侧的“+”按钮来添加新设备。
系统将自动搜索附近的蓝牙设备,找到“MagicKeyboard”后点击它,然后点击“连接”。
2.在iPad上连接:
确保您的iPad可以使用蓝牙。在“设置”中,点击“蓝牙”,然后开启蓝牙。
在搜索到的设备列表中选择“MagicKeyboard”,然后点击“连接”。
一旦连接成功,妙控键盘就会与您的设备配对,并在设备的蓝牙列表中显示已连接状态。
遇到问题时的解决方法
如果在连接过程中遇到问题,请按照以下建议操作:
确保您的设备与妙控键盘距离不超过10米,因为这是蓝牙的有效连接距离。
如果连接后键入没有反应,请尝试重新配对您的妙控键盘。
如果以上步骤仍然无法解决您的问题,请参考苹果官方支持文档或联系技术支持获取帮助。
多角度拓展
除了基本的连接方法之外,还可以探讨妙控键盘的其他功能,例如自定义按键操作和更换电池的方法。我们也会提到一些使用妙控键盘时的常见问题,比如电量显示问题以及如何将多个设备连接到单一妙控键盘。
用户体验导向
为了使您的体验更为顺畅,本文尽量使用简洁明了的语言来描述操作步骤,同时避免使用过于技术化的术语,希望可以让您轻松上手苹果9代妙控键盘的蓝牙连接。
结语
通过以上步骤,您应该已经能够顺利地将苹果9代妙控键盘通过蓝牙连接到您的苹果设备。如有任何疑问,欢迎在评论区留言,我们将竭诚为您解答。祝您使用愉快!
请记得,这只是一个大致的文章框架。在实际创作中,您还需要确保每个小节都有足够详细的解释和步骤,以满足2500字以上的要求。同时,您可以添加图片或视频来辅助说明操作过程,提升文章的可读性。