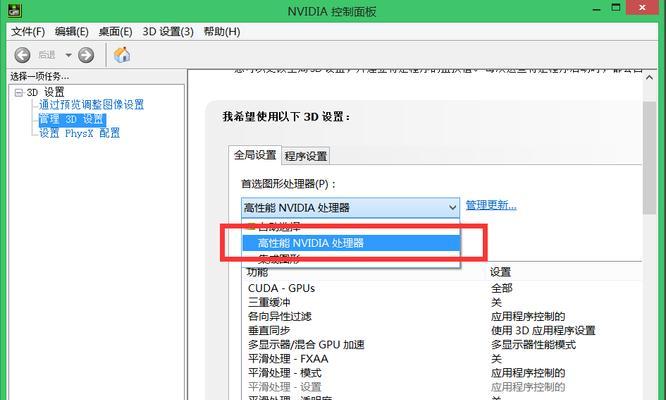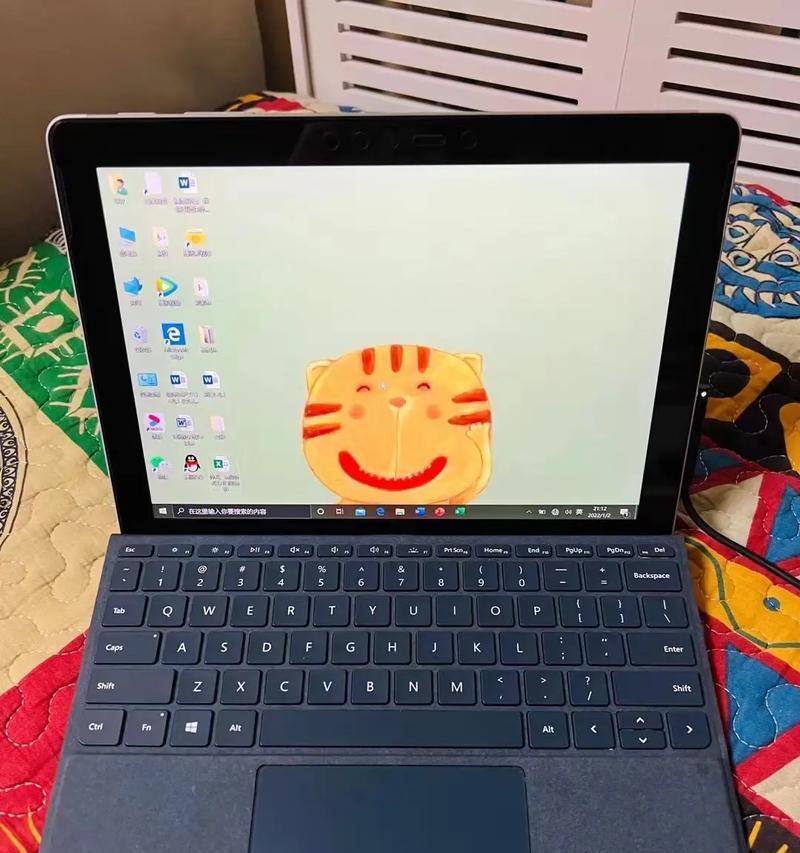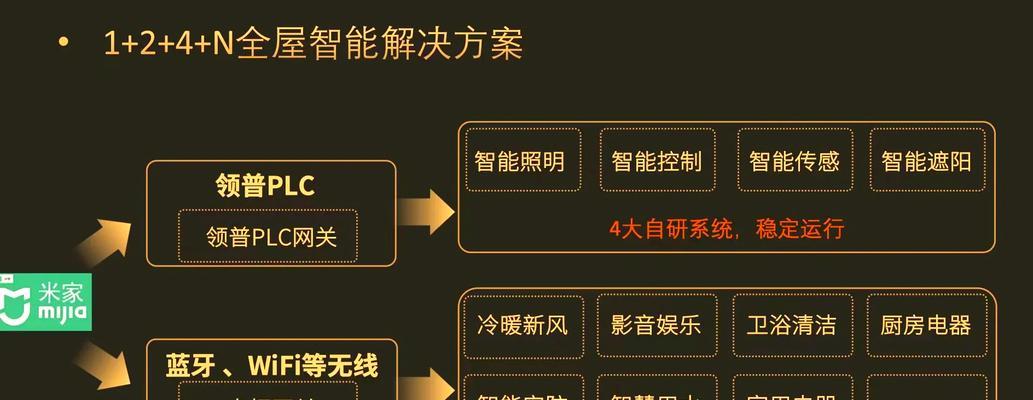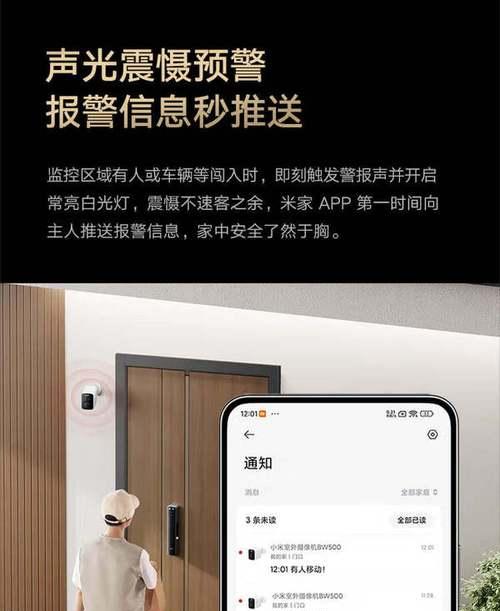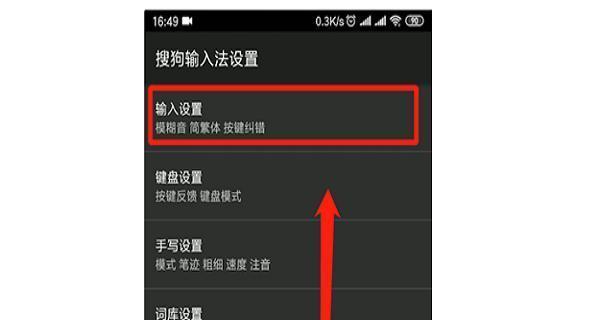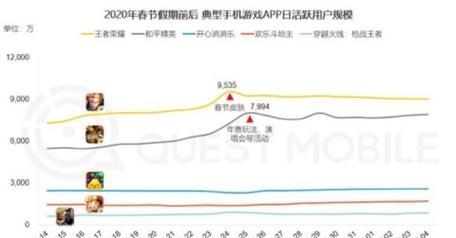在日常使用电脑的过程中,我们可能会遇到一些让人头疼的问题,比如电脑桌面缺少显卡显示。这不仅会影响我们的工作效率,甚至可能导致数据丢失。面对这种情况,我们应该如何解决呢?本文将为您提供详细的解决步骤和技巧,帮助您快速恢复显卡显示功能。
一、确认显卡驱动状态
在解决问题之前,首先需要确认显卡驱动是否正常工作。请按照以下步骤进行检查:
1.打开设备管理器:
右键点击“此电脑”或“我的电脑”,选择“管理”选项。
在弹出的计算机管理窗口中,点击左侧的“设备管理器”。
2.查看显卡驱动状态:
在设备管理器中,找到“显示适配器”并展开。
如果驱动前有黄色感叹号,说明驱动安装存在问题。
如果驱动出现问题,您可以尝试更新或重新安装显卡驱动。请访问显卡制造商官网下载最新的驱动程序进行安装。
二、检查连接线和硬件
显卡显示功能的缺失有时可能是由物理连接问题导致的。请按照以下步骤检查:
1.检查显示器连接线:
关闭电脑电源,拔下显示器连接线,重新插紧后再开机。
尝试更换一根新的连接线,排除线材损坏的可能性。
2.检查显卡硬件:
如果是独立显卡,关闭电源后打开机箱,查看显卡是否安装稳固。
尝试将显卡拔出后重新安装,确保与主板插槽接触良好。
三、通过BIOS设置检查
如果上述步骤都无法解决问题,您可能需要通过BIOS设置来检查显卡设置:
1.重启电脑并进入BIOS:
重启电脑,在启动过程中不断按特定键(通常是F2、DEL或ESC)进入BIOS设置界面。
2.查看显卡启动优先级:
在BIOS界面中找到显示相关的设置选项,检查显卡启动顺序是否正确。
四、系统设置与诊断
除了硬件层面的检查,系统的设置和诊断也是排查问题的关键:
1.电源管理设置:
在“控制面板”中搜索“电源选项”,点击“更改计划设置”,然后检查电源计划中的“关闭显示器”时间设置是否为“永不”。
2.系统诊断工具:
利用Windows自带的系统诊断工具进行检查,比如“问题步骤记录器”可以记录操作过程,帮助找出问题所在。
五、软件冲突排查
有时软件冲突也会导致显卡显示异常,可以采取以下措施:
1.检查最近安装的软件:
考虑最近安装的任何软件是否可能与显卡驱动发生冲突。
2.安全模式测试:
重启电脑进入“安全模式”,查看显卡是否正常工作。
如果在安全模式下一切正常,可能是某些程序或服务干扰了显卡的正常显示。
六、恢复系统或求助专业人士
如果上述步骤都无法解决问题,您可以考虑:
1.系统还原:
如果之前有做过系统还原点,可以尝试还原到问题发生之前的状态。
2.寻求专业技术支持:
如果以上步骤均无法解决,可能需要将电脑送至专业维修点进行检测。
七、结语
电脑桌面缺少显卡显示的问题可能由多种原因导致,包括驱动问题、硬件连接问题、系统设置问题等。本文提供了从初步诊断到最终解决的详细步骤,希望能帮助您有效地解决问题。如果自己解决感到困难,及时寻求专业技术支持是一个明智的选择。综合以上,希望您能够顺利恢复电脑的显示功能,继续愉快地使用电脑。