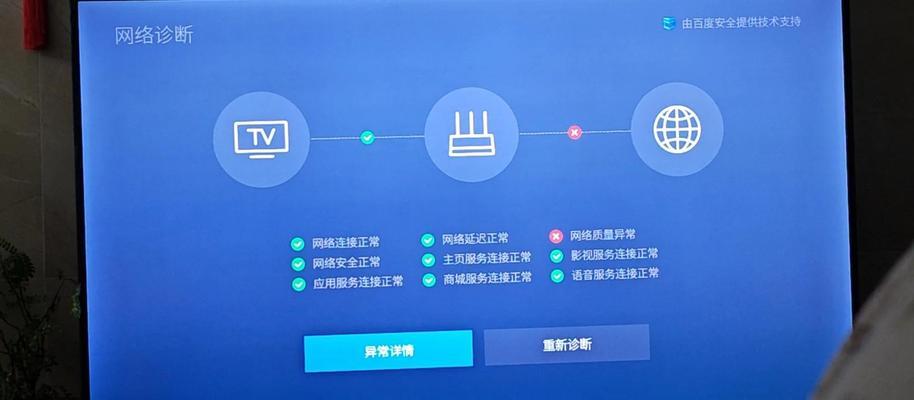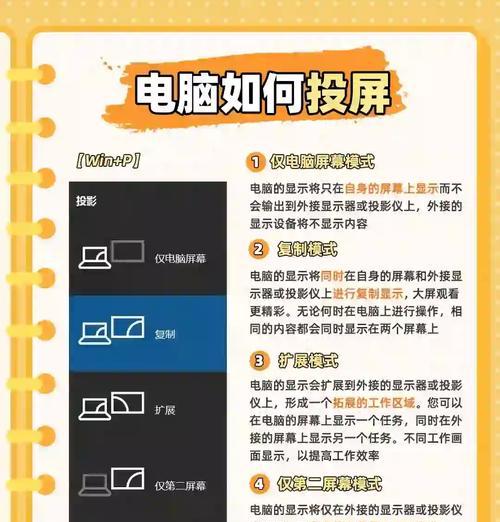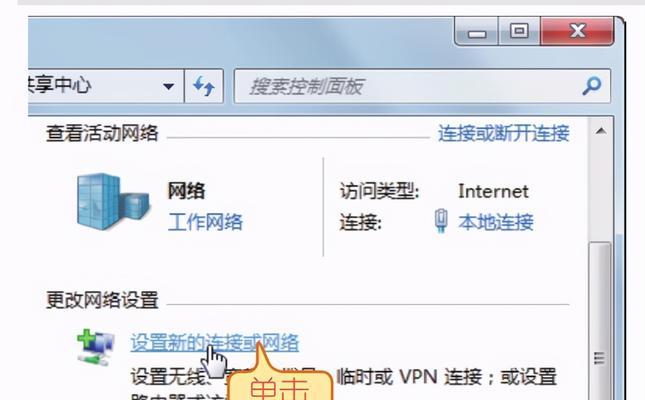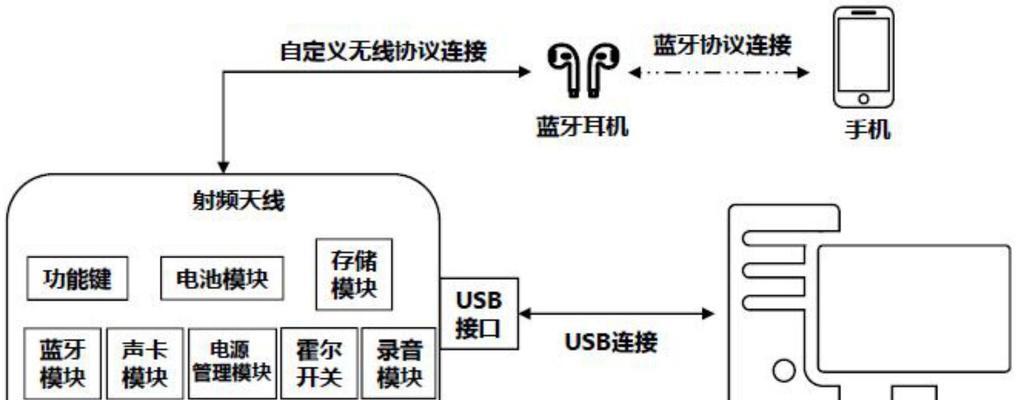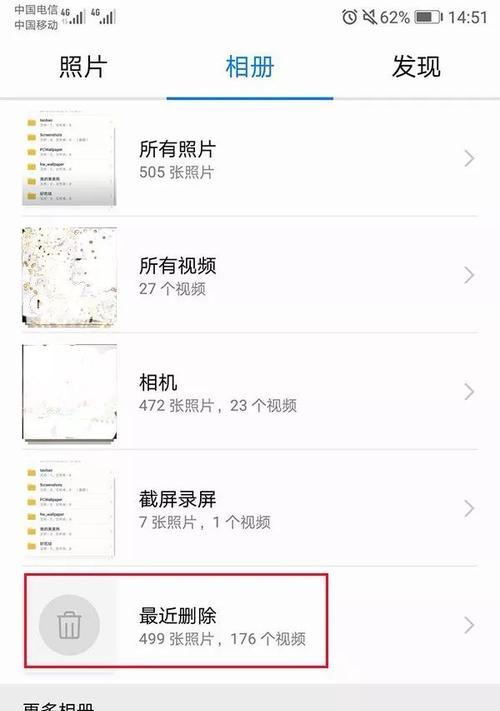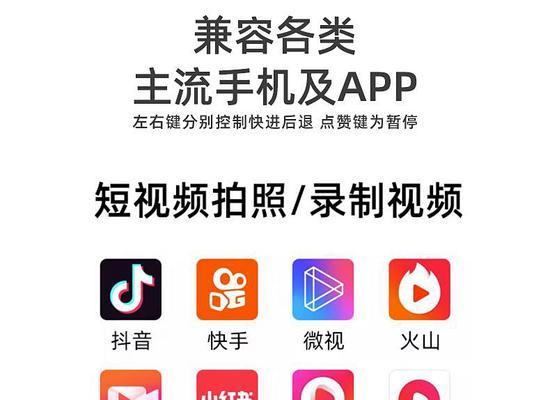在数字化办公时代,网络共享电脑屏幕成了远程协作与在线会议中不可或缺的功能。无论您是在进行远程教育、团队协作还是技术支持,了解如何高效共享您的电脑屏幕对于提高工作效率至关重要。本文将详细介绍多种网络共享电脑屏幕的方法,并提供实用技巧帮助您更好地掌握这一技能。
网络共享电脑屏幕的重要性
随着远程工作和在线沟通需求的增加,屏幕共享功能的重要性愈发凸显。它不仅能够帮助团队成员之间实现信息同步,还能够提高远程协助的效率,减少沟通成本。对于远程教育来说,屏幕共享也是一项十分重要的工具,它能让教学内容更加生动直观。
如何通过远程桌面软件进行屏幕共享
远程桌面软件介绍
远程桌面软件可以实现远程控制和共享屏幕的功能。这些软件一般操作简便,并且支持多种操作系统,便于用户进行屏幕共享。
常见远程桌面软件
TeamViewer
AnyDesk
ChromeRemoteDesktop
MicrosoftRemoteDesktop
操作步骤
以TeamViewer为例,以下是共享屏幕的基本步骤:
1.访问[TeamViewer官网](https://www.teamviewer.com/)下载并安装TeamViewer软件。
2.安装完成后,打开TeamViewer,记下您的ID和密码。
3.将ID和密码分享给需要远程连接您电脑的人员。
4.一旦对方通过TeamViewer输入您的ID和密码,您就可以选择“共享屏幕”或“远程控制”来开始操作。
实用技巧
在共享前确保网络连接稳定。
根据需要选择共享全部屏幕还是部分屏幕。
在共享屏幕时,尽量关闭不必要的应用程序和窗口,保护隐私。
如何使用会议软件进行屏幕共享
会议软件介绍
会议软件不仅支持音频和视频通讯,同时集成了屏幕共享功能,非常适合在线会议和远程教育使用。
常见会议软件
Zoom
MicrosoftTeams
腾讯会议
Webex
操作步骤
以Zoom为例,以下是如何使用Zoom进行屏幕共享的步骤:
1.访问[Zoom官网](https://www.zoom.us/),下载并安装Zoom客户端。
2.注册账号后,登录Zoom客户端。
3.点击“加入会议”或“新会议”,进入会议界面。
4.点击界面下方的“屏幕共享”按钮。
5.在弹出的窗口中选择共享整个屏幕或特定窗口。
实用技巧
在会议开始前测试麦克风和摄像头。
为保证共享质量,降低其他应用程序的网络使用率。
共享屏幕时,使用“画笔工具”可以辅助讲解重点。
通过操作系统自带功能进行屏幕共享
Windows操作系统
Windows操作系统中,可以使用“远程桌面连接”和“快速助手”等工具来实现屏幕共享。
macOS操作系统
macOS提供了“屏幕共享”功能,在“系统偏好设置”中可以找到并进行相关设置。
操作步骤
Windows10共享屏幕步骤
1.按下`Win+G`组合键打开“游戏栏”,点击“开始直播”按钮。
2.选择要共享的应用程序窗口。
3.点击“共享”即可开始屏幕共享。
macOS屏幕共享步骤
1.点击屏幕右上角的“苹果”菜单。
2.选择“系统偏好设置”>“共享”。
3.选中“屏幕共享”选项,并设置访问权限。
实用技巧
对于Windows用户,确保安装最新版的显卡驱动。
对于macOS用户,可以设置密码保护屏幕共享,提高安全性。
常见问题与解决方案
1.网络不稳定导致屏幕共享中断怎么办?
确保网络连接稳定,或者使用有线网络连接来提高共享的稳定性。
2.如何确保共享屏幕时的安全性?
使用密码保护共享屏幕,不在共享时打开私密信息,关闭不必要的应用程序。
3.共享屏幕时声音如何传输?
在远程桌面软件或会议软件中,通常会有一个选择声音源的选项,可以选择“仅音频”或“系统声音”。
4.如何优化屏幕共享时的画质和流畅度?
降低屏幕共享时的分辨率和帧率,关闭共享时不需要的背景应用程序,这些都有助于优化画质和流畅度。
总体来说
屏幕共享是现代远程工作、教育和协作中不可或缺的一部分。通过本文的介绍,无论是使用远程桌面软件、会议软件还是操作系统自带的功能,您都可以根据自己的需求选择合适的屏幕共享方式。结合实用技巧和解决方案,相信您能够在进行屏幕共享时更加得心应手。希望通过以上的指导,您能高效利用屏幕共享功能,享受技术带来的便捷。