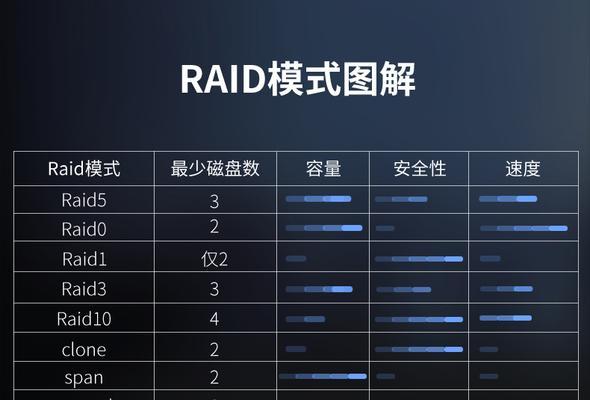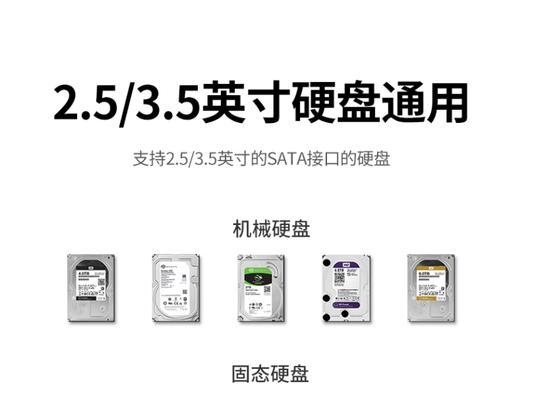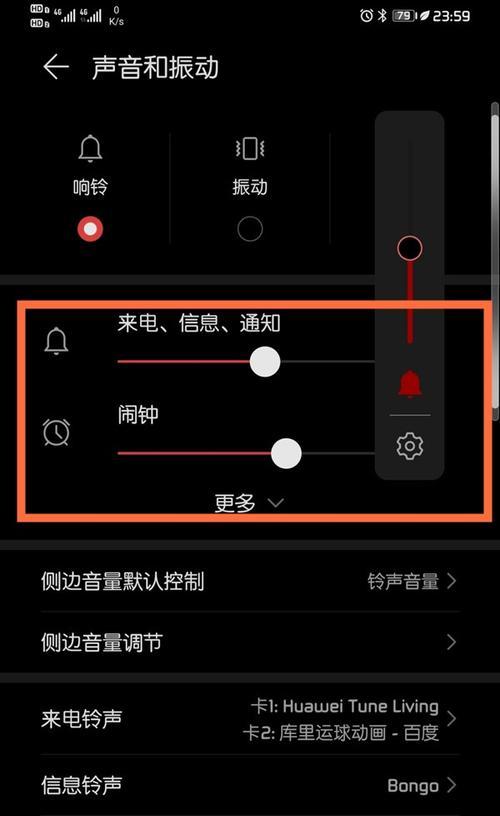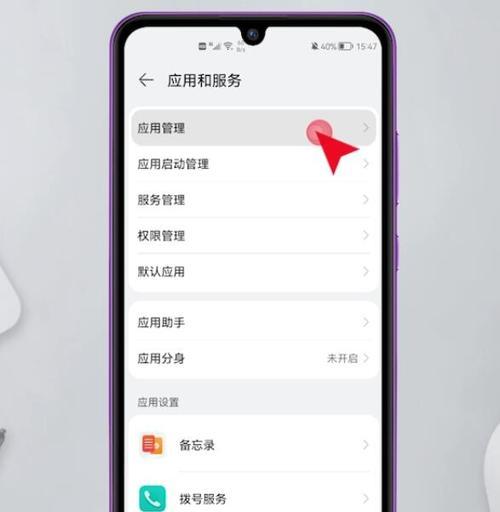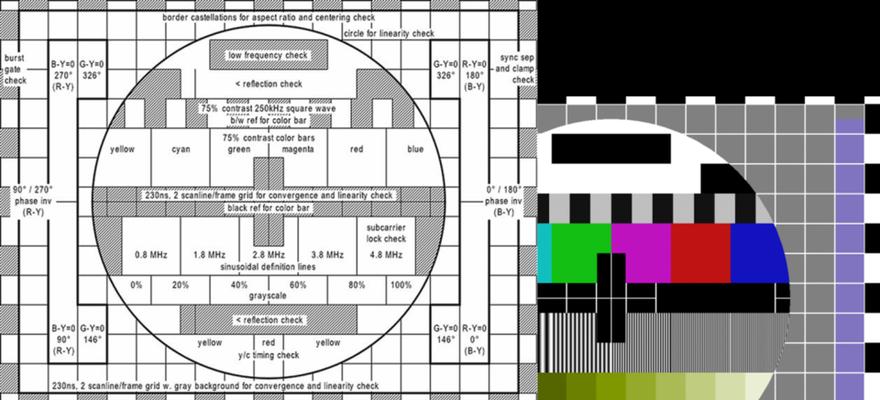在数字时代,数据存储的需求日益增长,台式计算机用户可能会发现内置硬盘很快就无法满足存储需求。为了满足更大的存储空间需求,台式机加装移动硬盘是一种非常实用的解决方案。本文将详细介绍如何为台式机添加移动硬盘,以扩展其存储能力。
准备工作:了解移动硬盘及其接口
在开始之前,我们需要确认你想要添加的移动硬盘类型以及你的台式机支持的接口类型。常见的移动硬盘接口有USB接口、eSATA接口等。大多数现代台式机都至少具备USB接口,因此使用USB接口的移动硬盘是目前最常见的选择。
步骤一:选择合适的移动硬盘
需要购买一个与台式机接口相匹配的移动硬盘。根据你的存储需求和预算来决定硬盘的容量和转速。如果你是数据传输频繁的用户,建议选择带有USB3.0或更新的USB3.1接口的移动硬盘,因为它们提供更快的数据传输速度。
步骤二:安装移动硬盘
1.物理安装:
如果你选择的是外置的USB移动硬盘,那么通常只需要将其通过USB线连接到台式机的USB接口即可。
对于内置的移动硬盘,需要打开机箱,找到空闲的SATA接口,并将硬盘连接到主板上。
2.打开机箱:
确保台式机电源关闭并且插头拔掉,然后打开机箱侧盖,露出内部结构。
找到主板上的SATA接口,通常这些接口位于主板的边缘,并且旁边会有电源接口。
3.连接硬盘:
用SATA数据线将硬盘连接到主板上的SATA接口。
若需要供电,使用电源线连接硬盘的电源接口。
4.固定硬盘:
通常机箱内会附有硬盘固定螺丝,将移动硬盘固定在机箱的硬盘架上。
步骤三:启动并安装驱动程序
1.连接硬盘:
完成连接后,关闭机箱侧盖并确保其安全固定。
2.开机检测:
开启电源,启动计算机。
系统可能自动识别新硬件,若未能自动识别,可能需要手动安装驱动程序。
3.安装必要的驱动程序:
如果是内置的移动硬盘,可能需要进入BIOS设置来确保硬盘被识别。
如果是外置USB硬盘,插入USB接口后,系统通常会自动安装驱动程序。
如果系统未能自动安装驱动程序,你需要访问制造商的网站下载相应的驱动程序。
步骤四:格式化并使用移动硬盘
1.格式化硬盘:
在“我的电脑”或“此电脑”中找到新连接的移动硬盘图标。
右键点击硬盘图标,选择“格式化”选项。
选择合适的文件系统(如NTFS或exFAT),并为硬盘命名。
2.使用硬盘:
格式化完成之后,硬盘就可以开始使用了。
你可以将文件拖放到硬盘中,或者使用复制粘贴的方式来管理你的数据。
常见问题与解决方法
问题1:系统无法识别新连接的移动硬盘
确认硬盘的电源线和数据线都已正确连接。
确认移动硬盘在BIOS设置中已被启用。
尝试更换不同的USB接口或使用其他电脑检查硬盘是否故障。
问题2:硬盘连接后速度缓慢
检查是否使用的是USB3.0以上的接口和线材。
检查硬盘是否连接到主板上的高速SATA接口。
确认硬盘本身没有故障。
小贴士
定期备份重要数据到移动硬盘中,以防数据丢失。
对于大量数据传输,建议使用USB3.0或更快的接口。
保持移动硬盘的清洁,定期进行磁盘碎片整理。
台式机添加移动硬盘是一项简单的工作,只要按照本文的步骤仔细操作,即便是初学者也能轻松完成。通过扩展存储空间,你的台式机将能更好地适应日益增长的数据存储需求。