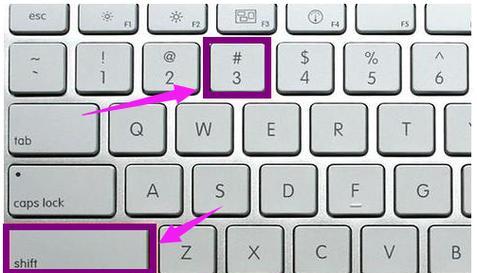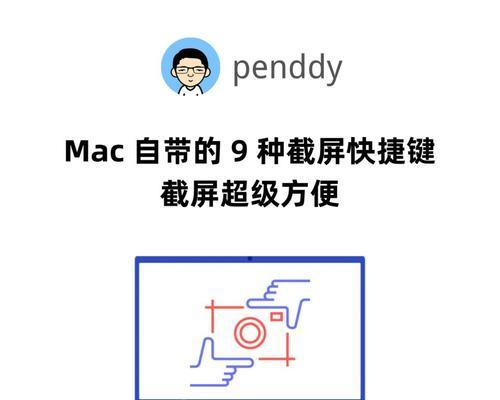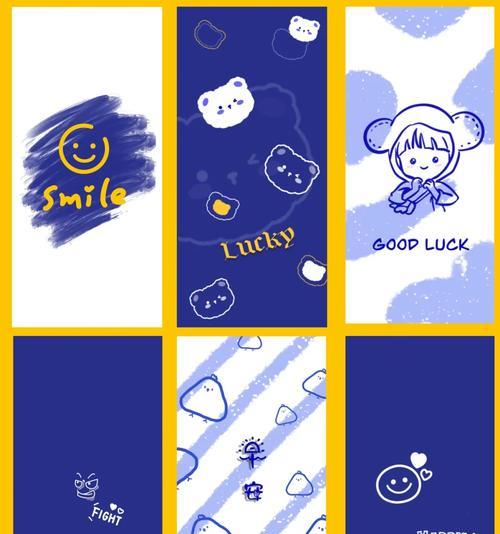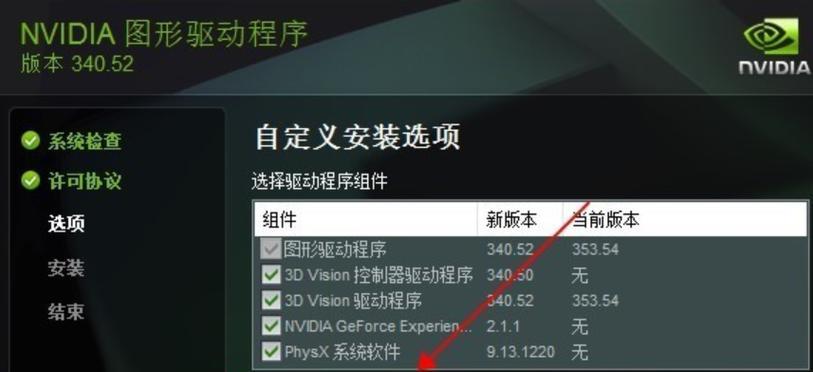在使用苹果电脑(MacBook)时,截图功能是一个非常实用的工具,可以让用户轻松捕捉屏幕内容并进行分享或记录。本文将向您介绍购买苹果电脑后如何快速截图,以及截图功能中包含的多种快捷键,助您提高工作效率和体验。
快速掌握Mac截图快捷键
开篇核心突出
无论是撰写报告、记录重要信息,还是与朋友分享有趣画面,掌握Mac电脑的截图快捷键对于提升操作效率至关重要。本文将带领您了解Mac截图的基本操作,深入探讨各种截图快捷键的功能及使用场景,让您的截图操作更加得心应手。
结构分明、逻辑清晰
一、Mac基础截图快捷键
1.全屏截图:Command+Shift+3
2.选定区域截图:Command+Shift+4
3.选定窗口截图:Command+Shift+4后按空格键
4.截图后编辑:Command+Shift+5(macOSMojave及更高版本)
二、高级截图功能
1.显示截图预览:Command+Shift+5(macOSCatalina及更高版本)
2.录制屏幕:Command+Shift+5后选择“录制整个屏幕”或“录制选定窗口”
三、截图保存位置
1.保存到桌面
2.保存到剪贴板
3.保存到特定文件夹
四、截图快捷键的自定义
1.修改截图快捷键设置
2.使用第三方截图软件
深度指导
一、Mac基础截图快捷键
在购买苹果电脑后,掌握基础截图快捷键是快速进行屏幕捕获的第一步。下面是几个常用的截图快捷键:
全屏截图:同时按下Command(?),Shift,和3键。截图将自动保存到桌面。
选定区域截图:同时按下Command(?),Shift,和4键,然后拖动鼠标选择需要截图的区域。选定后释放鼠标,截图将保存到桌面。
选定窗口截图:与选定区域截图相似,但在选择4键后按一下空格键,然后用鼠标点击你想要截图的窗口,窗口会高亮显示,再次点击截图即完成。
二、高级截图功能
随着操作系统的更新,苹果引入了更多的截图功能,方便用户进行更复杂的截图操作。
显示截图预览:在macOSCatalina及更高版本中,截图后会自动显示一个预览窗口,您可以在该窗口中编辑截图、复制截图到剪贴板或者选择保存位置。
录制屏幕:若要录制屏幕,您需要使用Command+Shift+5快捷键组合。之后,选择“录制整个屏幕”或“录制选定窗口”,并根据提示操作。
三、截图保存位置
默认情况下,截图会被保存到桌面。但您也可以更改保存位置,或保存到剪贴板以便在其他应用程序中粘贴使用。
保存到桌面:这是截图保存的默认位置,直接使用上述快捷键即可。
保存到剪贴板:按下Command+Control+Shift+3或Command+Control+Shift+4(根据您想要截图的类型选择),截图将被复制到剪贴板。
保存到特定文件夹:在截图前,可以按下Command+Shift+3或4后直接拖动截图到目标文件夹窗口上,截图将被保存到该文件夹。
四、截图快捷键的自定义
如果您觉得默认的截图快捷键不够顺手,可以通过系统偏好设置自定义快捷键。
修改截图快捷键设置:打开“系统偏好设置”>“键盘”>“快捷键”>“屏幕捕捉”,您可以为截图功能设置新的快捷键组合。
使用第三方截图软件:市面上有许多第三方截图工具,例如Snagit、Lightshot等,它们通常提供更丰富的编辑和标注功能,但使用前需下载安装。
用户体验导向
以上便是关于在Mac上进行快速截图及使用截图快捷键的完整指南。苹果电脑的截图功能十分强大,涵盖了基本到高级的多种使用场景,您可以根据自己的需要选择合适的截图方式。掌握了这些技巧,您在处理图像和文档时将更加高效。
希望本篇文章能为您在使用苹果电脑时提供帮助,如果您有任何疑问或需要进一步指导,请继续关注我们的后续内容。通过以上所述,您已经能够充分了解并熟练运用Mac的截图快捷键。