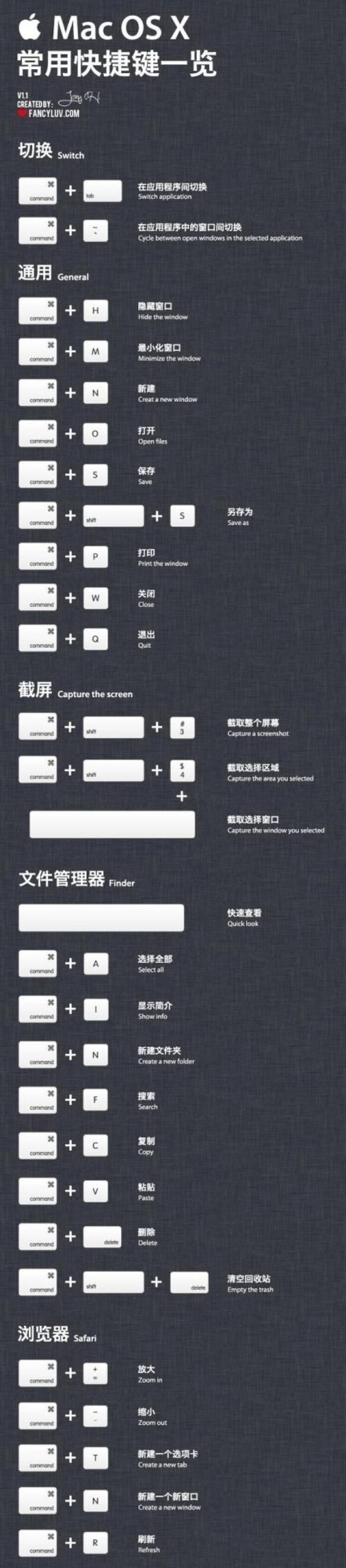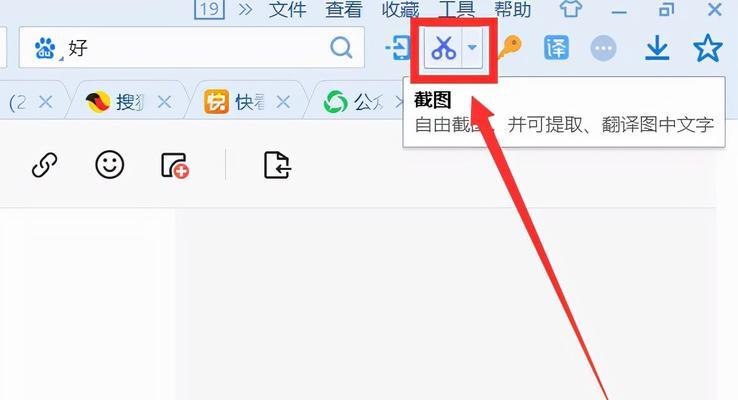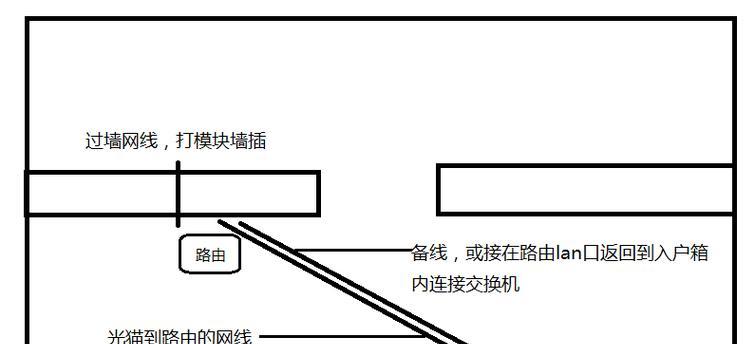在使用苹果电脑笔记本进行工作或学习时,截图是一项非常实用的功能。它可以帮助你快速捕捉屏幕上显示的内容,并且保存为图片,方便后续的分享或存档。接下来,本文将详细指导你如何使用苹果电脑笔记本进行截图,并揭示各种截图的快捷键。
如何使用截屏工具截图
苹果电脑提供了强大的截屏工具,支持多种截图方式。以下是一些最常用的操作步骤:
1.截取整个屏幕
步骤:按下`Shift+Command+3`键。这将立即捕捉整个屏幕,并将截图保存到桌面。
注意:如果想在截图时听到声音,可以在“系统偏好设置”>“键盘”>“快捷键”>“屏幕快照”中启用“截屏时声音”选项。
2.截取部分屏幕
步骤:按下`Shift+Command+4`键。此时,鼠标指针会变成十字准线。点击并拖动选择你想要捕捉的屏幕区域。释放鼠标或触控板按钮后,截图将保存到桌面。
延伸操作:如果你在拖动选择区域后想要取消操作,只需按`Esc`键即可。
3.截取特定窗口
步骤:按下`Shift+Command+4`键后,再按空格键。此时,鼠标指针会变成相机图标。移动到想要截图的窗口上,点击即可捕捉该窗口,并将截图保存到桌面。
如何使用“截图”菜单项截图
你还可以通过菜单栏中的“截图”选项来进行截图操作:
步骤:点击屏幕左上角的苹果菜单,选择“系统偏好设置”>“键盘”>“快捷键”,然后点击屏幕快照右侧的“选项”。在这里,你可以为特定类型的截图设置自己的快捷键。设置完成后,截图菜单项将会出现在屏幕左上角的菜单栏中,你可以从中选择截图类型,再按指定的快捷键进行操作。
常见问题及解决方法
问题1:截图后发现没有保存文件。
解决方法:检查桌面或设定的保存位置。如果截图仍找不到,尝试重启电脑。
问题2:截图功能无法使用,快捷键无效。
解决方法:检查键盘是否有按键故障,尝试重启电脑或者重新设置截图快捷键。
实用技巧
技巧1:截图时可以编辑
如果在截图过程中,你选择了“Shift+Command+4”,然后按一下空格键,你可以移动截图的预览区域,但在截图前按下`Control`键,可以使截图在未移动前就复制到剪贴板,方便在文档或其他应用程序中直接粘贴。
技巧2:使用触控板截图
如果你使用的是配备触控板的MacBook,可以使用三指或四指手势截图,具体操作方式可以在“系统偏好设置”>“触控板”>“更多手势”中自定义。
综合以上,苹果电脑笔记本的截图操作其实非常简单,你只需记住几个快捷键,就可以轻松完成屏幕捕捉工作。无论是全屏截图还是特定区域或窗口的截图,各种灵活的操作方式都能满足你的各种需求。希望本文能帮助你更好地使用苹果电脑笔记本进行高效截图。