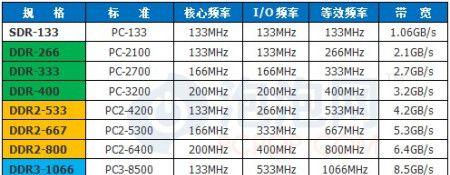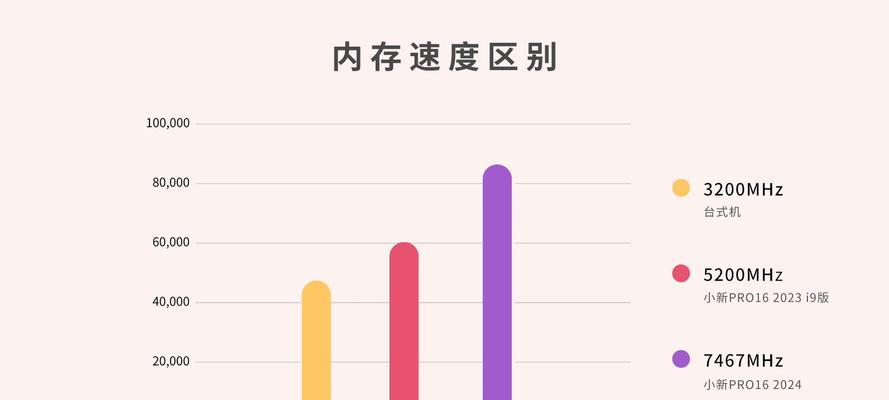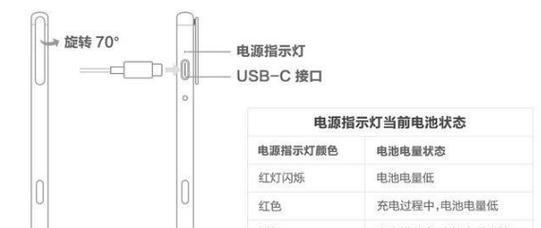笔记本作为我们日常学习和工作的重要工具,其性能的优化对于提升工作效率至关重要。内存作为电脑中的重要组成部分,其频率对于笔记本的运行速度有着直接影响。了解笔记本内存频率的查看方法,对于电脑性能的评估和优化无疑是一件非常有意义的事情。本文将详细介绍几种常见的笔记本内存频率查看方法,并提供实用的指导和建议。
一、使用系统信息工具查看内存频率
1.1任务管理器法
Windows系统中,最简单快捷的查看内存频率的方法之一就是通过任务管理器。
1.按下`Ctrl+Shift+Esc`组合键打开任务管理器。
2.点击“性能”标签页,在这里可以看到内存的相关信息。
3.查看“时钟频率”这一项,这即是当前内存条的工作频率。
1.2系统信息法
1.按下`Win+R`键打开运行窗口。
2.在运行窗口中输入`msinfo32`,并按回车键。
1.3DXDIAG工具法
1.在开始菜单搜索栏输入`dxdiag`并按回车键。
2.在打开的DirectX诊断工具窗口中,切换到“系统”标签页。
3.在该页面下可以看到“内存时钟频率”,这就是您的笔记本内存的频率。
二、使用第三方软件查看内存频率
除了系统自带的功能外,借助第三方软件也能方便地查看笔记本内存频率。
2.1CPU-Z软件法
CPU-Z是一款流行的硬件信息检测工具,可以详细显示系统中的CPU、内存等硬件信息。
1.下载并安装CPU-Z软件。
2.运行CPU-Z,点击“Memory”标签。
3.在此标签页中,“频率”一项显示的即为当前内存的工作频率。
2.2Speccy软件法
Speccy是另一款功能强大的硬件信息检测工具,提供了系统的详细硬件信息。
1.下载并安装Speccy软件。
2.打开Speccy,软件会以简洁的界面显示各种硬件信息。
3.找到“RAM”部分,即可查看到内存频率。
三、如何正确解读内存频率
内存频率通常以MHz(兆赫兹)为单位,数值越大表明内存工作速度越快,性能越好。不过请注意,显示的频率是当前运行时的频率,可能因为节能降频技术(如Intel的SpeedStep技术)而实时变化。
四、内存频率的优化建议
了解内存频率的查看方法后,我们还可以通过以下方式对笔记本内存频率进行一些优化:
保持系统更新,以确保最新的驱动程序和BIOS。
定期运行内存测试工具来检测内存健康状况。
如果可能的话,升级内存条以获得更高的频率和更大的容量。
五、常见问题解答
5.1内存频率过高会有问题吗?
理论上,内存频率越高,性能越好。但过高的频率可能会超出主板或CPU的支持范围,导致系统不稳定。在考虑超频前,请确保您了解相关风险并保证硬件兼容。
5.2内存频率和CPU频率的关系是什么?
CPU频率指的是CPU的运行速度,而内存频率指的是内存条的运行速度。两者虽然独立但相互影响,配合得当可提高整体系统性能。
5.3使用笔记本时如何测试内存频率?
在使用笔记本时,若要测试内存频率,建议使用稳定运行的第三方软件,如CPU-Z,以避免测试过程中可能出现的误差。
综合以上,通过以上方法您可以轻松查看并了解自己笔记本的内存频率。根据内存频率的显示结果,您也能更加有针对性地进行性能优化或升级。希望本文的介绍对您有所帮助,让您能更加深入地了解您的笔记本电脑性能。