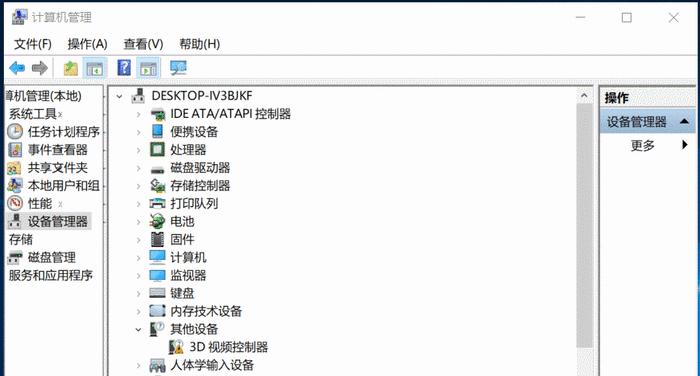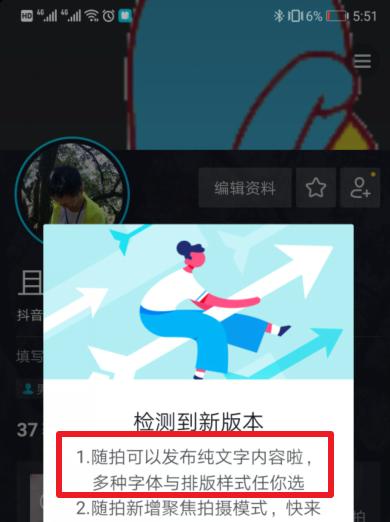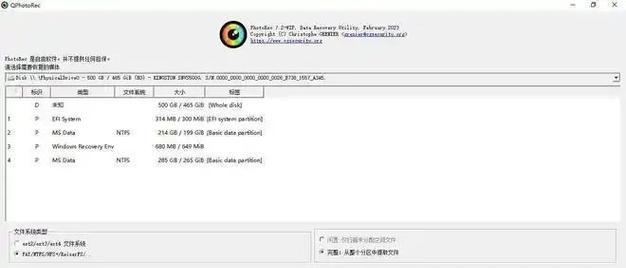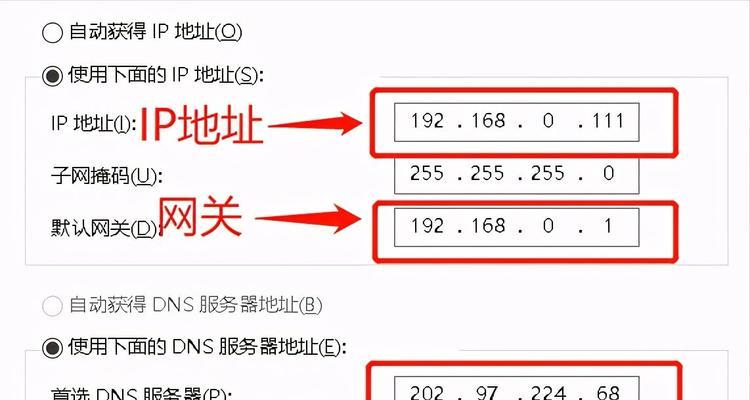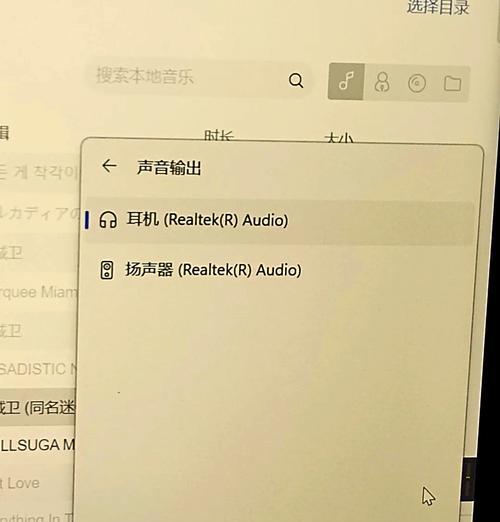显卡作为我们电脑中的关键硬件之一,承担着图像处理和输出的重要职责。但是,除了图像性能之外,一些显卡还具备音频输出的功能,这使得它们可以通过HDMI或DisplayPort接口直接输出音频信号。如果您的显卡支持此项功能,本文将指导您如何调节电脑显卡的声音。
一、检查显卡是否有音频输出功能
了解显卡型号和规格
在进行任何调节之前,首要步骤是确认您的显卡是否支持音频输出。由于不是所有的显卡都配备音频输出端口,所以您需要查看显卡的详细规格说明。通常,支持音频输出的显卡会有HDMI或DisplayPort连接端口。
确认驱动程序是最新版本
显卡驱动程序需要保持最新,以便您能够充分利用显卡的所有功能,包括音频输出。如果您的显卡音频输出功能未工作,可能是驱动程序过时了。您可以通过显卡制造商的官方网站下载并安装最新版本的驱动程序。
二、如何调节显卡输出声音
连接音频设备
确保您的电脑连接了一个显示器或电视,并且该设备支持音频信号的输入。将显卡的HDMI或DisplayPort端口连接到显示器的相应输入端口,然后连接音频设备,如扬声器或耳机到显示器的音频输出端口。
进入显卡控制面板
不同的显卡制造商有不同的控制面板软件,例如NVIDIA控制面板或AMDRadeon设置。您需要打开相应的控制面板来调节声音设置。通常,您可以在Windows的“控制面板”内找到显卡制造商的设置项。
调节输出设备选择
在控制面板中寻找音频相关选项。这里您可以选择默认的音频输出设备。如果您连接了多个音频输出设备,您可以在这里选择想要使用的声音输出设备。确保正确选择了连接到显示器的音频输出。
调节声音设置
在显卡控制面板中,通常还有声音设置选项,例如音量大小、声音质量等。您可以根据个人喜好对这些参数进行调整。比如,在NVIDIA控制面板中,您可以找到音频设置并调整“数码输出”选项。
更新设置并测试
更改设置后,请确保保存更新,然后测试音频输出是否正常。您可以尝试播放一段音乐或视频,看声音是否从您设置的音频输出设备中正确输出。
三、常见问题与解决方法
问题一:显卡音频不工作
检查显卡输出端口是否牢固连接。
确认音频设备电源已开启,并且音频线连接正确。
更新显卡驱动程序至最新版本。
尝试在不同的应用程序和视频中测试声音输出,以排除软件层面上的问题。
问题二:音频输出延迟
检查显卡和显示器的音频设置,尝试降低比特率。
使用高质量的音频连接线缆,以减少信号延迟。
关闭其他后台程序,以减少对系统资源的占用。
问题三:声音断断续续
确保音频设备输入设备的状态良好,无损坏。
尝试降低系统音量,以避免软件层面的冲突。
检查并更新显卡驱动程序和操作系统的音频相关驱动程序。
四、扩展知识:显卡音频与声卡音频的区别
显卡音频主要依赖于图形处理单元(GPU)进行处理,它适用于一些基本的音频输出需求。而独立声卡则专门设计来处理音频信号,通常带有专用的音频处理芯片,可以提供更加纯净和高质量的声音效果。对于音频制作或专业音频播放场景,独立声卡会是更佳的选择。
五、小结
对于支持音频输出的显卡,通过上述步骤您可以轻松地调节电脑显卡的声音。请确保遵循正确的操作程序,并在遇到问题时针对常见故障进行检查。当然,显卡音频的体验可能不及专业的音频设备,但对于日常使用和简单的多媒体播放要求,通常已足够。如果您需要更高级的音频体验,那么投资一款优质的独立声卡可能会是明智的选择。